How to: Discord Text to Speech
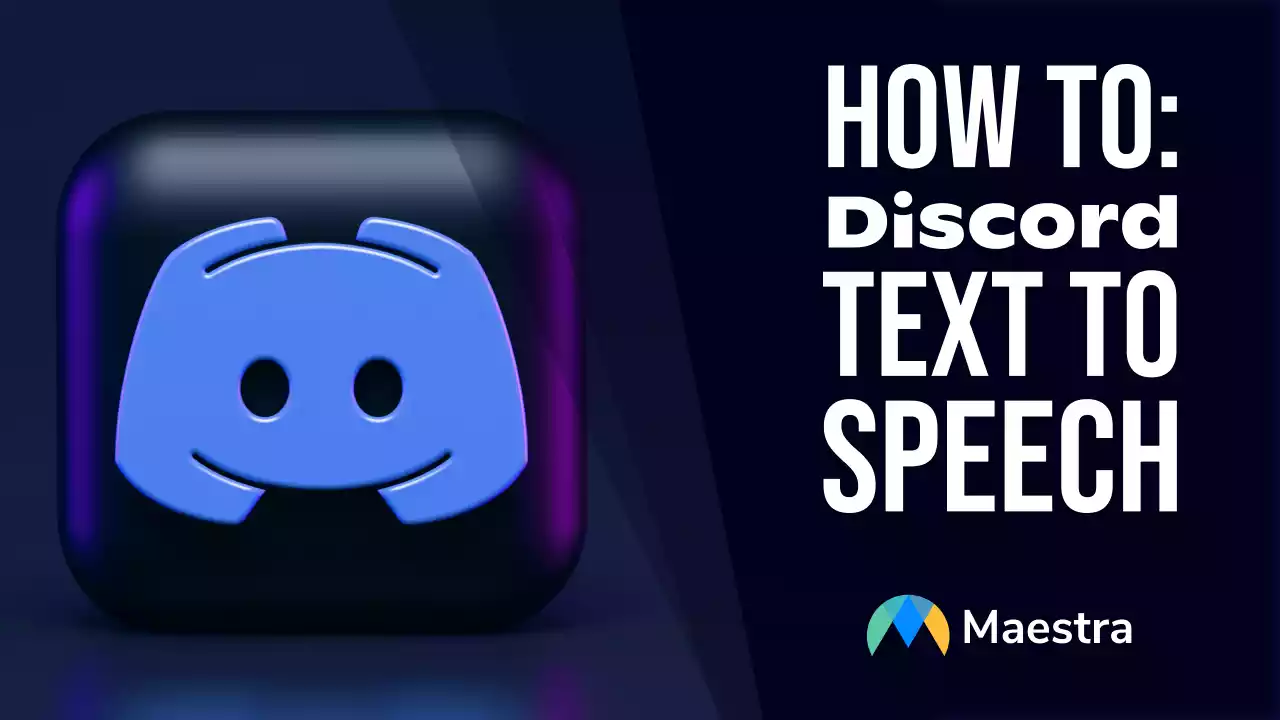
What is Text-to-Speech?
Text-to-speech is an AI-powered technology that turns text into audio. This tech solution takes words on a screen and “reads” them via an AI voice. The purpose is to help people communicate more effectively. Those with vision impairments greatly benefit from this feature, as it allows them to stay engaged with written conversations. Many other people also enjoy text-to-speech for smoother interactions, regardless of native language or reading abilities.Discord Text-to-Speech
Discord conveniently offers a text-to-speech feature right on its application. Users can activate the feature to interact easier with viewers during a lifestream or gaming session. When TTS is on, the platform will read aloud the typed messages. This is faster and easier than sending a voice message separately. The one downfall is that the feature is only available for desktops, you cannot access it on mobile. Right now, it only works on Mac and Windows desktop app.Enabling The Feature
Enabling Discord text-to-speech is a quick process. Here are the steps:- Open Discord
- Locate the Discord user setting menu (gear icon)
- Under “App Settings”, find “Text & Images”
- Select “Allow playback and usage of TTS command”. Enable this function.
Activate Text-to-Speech Notifications
Another helpful way to use the text-to-speech feature on discord is for notifications. When this feature is activated, Discord will reach any notification messages out loud without the need to click notifications. Head to the user setting menu on the app. Then, under “App Settings”, locate “Notifications.” Find “Text to Speech Notifications” under the settings. Then you will see three options:All Channels
Enabling this option will have Discord read all of the notifications out loud. This will happen whether or not the message has a TTs tag. If you are in the middle of something, like a game session, then this can be very helpful.For the Current Channel
Toggling this setting on enables TTS notifications only for the channel you are on (the selected channel). If you are chatting on several channels but want to prioritize one, this feature is ideal.Never
The default setting is to never read the notifications out loud. If you previously enabled them but want to turn TTS notifications off, then you click this button.How to Enable Text-to-Speech for Discord Chats
To allow TTS for Discord chats, you must include the “/tts” tag after the message. When you do this, then anyone else in the channel will be able to hear the converted message if they have the TTS feature on. The Discord AI voice reads out the words from the message as well as the username. There are multiple custom voices to choose from if you use third-party software.Mute TTS on Discord
If the TTS feature is on and you do not want it to be, then you can mute the messages. Muting all text-to-speech is easy on Discord.- Head to “Settings”
- Under “App Settings”, select “Text & Images”
- Scroll down to “Text to Speech”
- Unselect “Allow playback and Usage of TTS command”
