How to Shorten a Screen Recording on Android
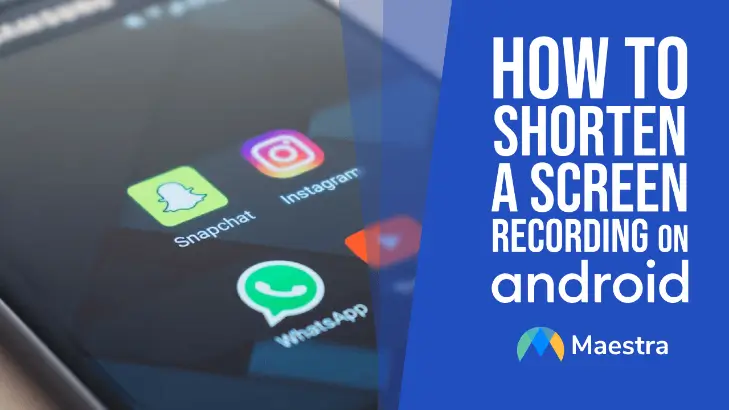
Setting Up a Screen Recording
Firstly, you will need to actually record your screen. Newer Android devices come with a built-in screen recorder function. You will need to enable the screen recording function in the Quick Settings menu of your device. Simply follow these steps:- Swipe down twice from the top of your screen.
- Tap Screen record.
- Choose what you want to record and tap Start. The recording begins after the countdown. It will then automatically record the screen.
- To stop recording, swipe down from the top of the screen and tap the Screen recorder on Android.
- If you haven't already done so, download and install the AZ Screen Recorder – No Root app from the Google Play Store on your Android 5.0 or newer device.
- Open the AZ Screen Recorder – No Root app. If it's your first time using the app, follow the on-screen instructions to enable AZ Screen Recorder to display over other apps.
- A small red icon with a white camera on it will appear on your screen, with five smaller white icons around it. To begin recording both video and audio, tap on the white icon with the red camera then press “Start Now”. This acts as the record button and the app will then start recording.
- Record your video as desired.
- When you're ready to stop recording, swipe down from the top edge of the screen to open the notifications menu. You can pause or stop the recording, or tap the pencil icon to draw on the video.
