How to Update a Video on YouTube
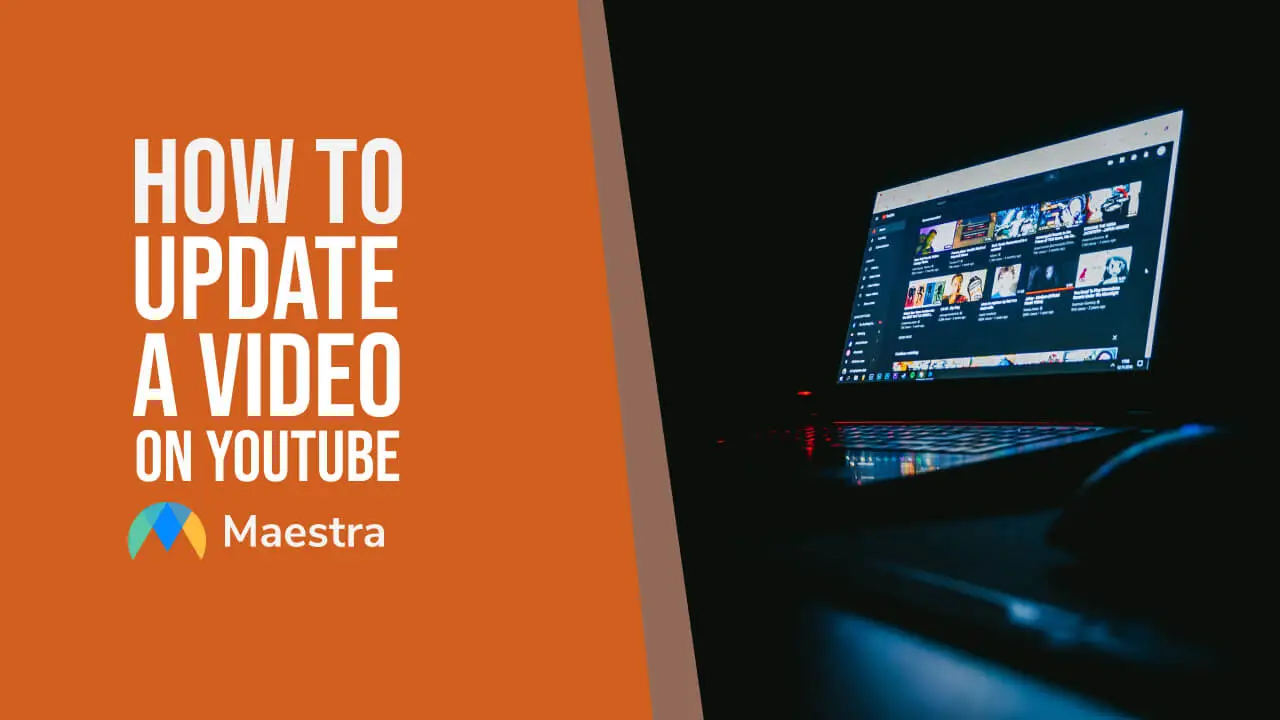
Can I Replace a Video on YouTube?
Unfortunately, once a video has been uploaded to YouTube, there isn’t a feature that allows you to replace the old file with a new one while keeping the original video’s URL and engagement. Each video you upload is given a unique URL, and altering that URL’s content can be problematic for viewers. But even though direct replacement isn’t an option, there are a few steps you can take to direct users to and update YouTube video content.Uploading the Updated Video
Successfully updating YouTube videos requires a careful, methodical process.1. Prepare the New Content
Before making any changes on YouTube, make sure your new video is finalized. This means editing the video, getting all visual and audio elements in order, and saving it in a format that’s supported by the platform.2. Upload the New Version
Open YouTube. In the top right corner, click on the camera icon labeled “create.” From the drop-down menu, select “upload video.” Here, you can go through the standard video upload process. This involves selecting your video file, giving it a title, and writing a description.3. Adjust Your Privacy Settings
If you aren’t quite ready for your audience to see the new video, you can set it to “private” or “unlisted.” This will allow you to make additional tweaks or simply plan a strategic time for its release.Guiding Viewers to the New Video
Learning how to replace a video on YouTube is only half the battle. Before you show off your new content to the world, it’s important to ensure a few more things are in place.1. Edit the Old Video’s Description
To make viewers of the original video aware of the existence of the updated version, go to the old video and click on “edit video.” At the beginning of the description, add a link to the new video with a note such as “Check out the UPDATED version here!” By placing this info at the start of your description, more viewers are likely to see it.2. Take Advantage of YouTube’s In-Video Tools
YouTube offers two powerful tools to direct viewers from one video to another: cards and end screens.- Cards: These small, interactive notifications appear in the top right corner of a video. For the old content, you can add cards to your videos that pop up early in the playback, notifying viewers of the updated content and giving them a direct link.
- End Screens: End screens appear in the last 5-20 seconds of your video. You can add an element pointing to your new video with a note like "watch the updated version here!”
3. Pin a Comment
Another effective strategy is to leave a comment on the old video that points viewers to the updated version. After writing the comment, you have the option to pin it, ensuring it remains the top comment and is easily visible to all viewers.4. Determine the Fate of the Old Video
Once you've set up all the pointers directing viewers to the updated content, you have a choice to make regarding the old video:- Leave it Live: If the old video has a significant number of views, comments, or holds sentimental value, you might decide to keep it up.
- Un-list the Video: If you'd rather the old video not appear on search results or your YouTube channel's main page, you can opt to un-list it. This means only those with a direct link (like the one in your description) can view it.
- Delete the Video: If the old video might harm your channel's reputation, or if it's too outdated, you might choose to delete it altogether. Do keep in mind that this action is permanent.
