How to Record on Google Meet for Free (3 Tools for Any Device)
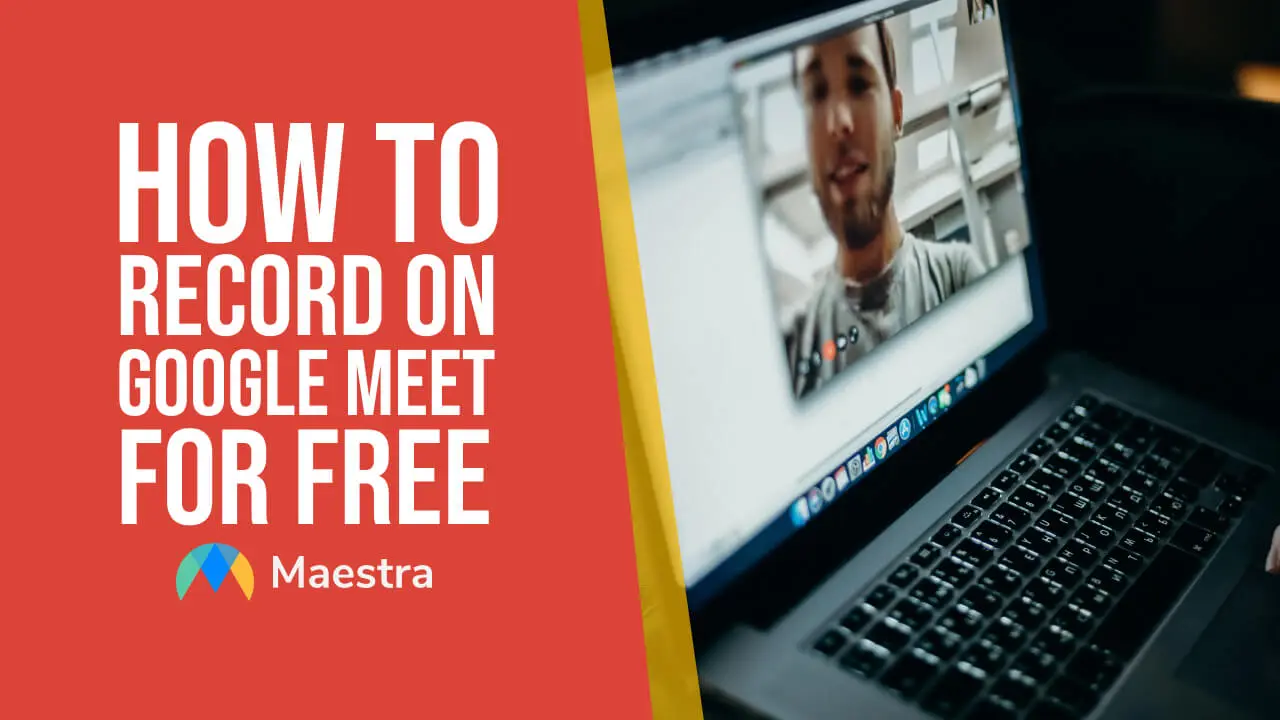
Recording a Google Meet call can be a hassle because of the permission obstacle. But, any obstacle can be overcome.
Can You Record a Google Meet Call?
Well, the answer is yes but perhaps not always through Google Meet itself.
See, Google does not allow everyone to record a Google Meet through the app. The guidelines for who can record can be a bit confusing, so let me put it simply.
Who Can Record a Goo gle MeetOn the App
Officially stated by Google, you can record if:
For education accounts, the rules are a little looser:
For more detailed information, take a look at the picture below (taken from Google):
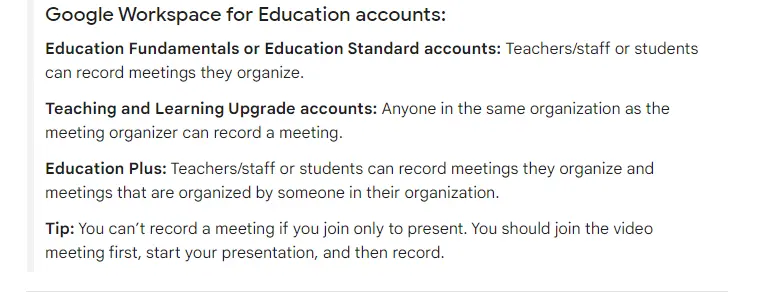
How to Record a Google Meet Without Premium
To record a Google Meet without permission, we will need to use screen recording software that is free and easy to use.
1) OBS
OBS is probably the best option for screen recording. It is completely free and overall a comprehensive tool.
At first, the OBS interface can look complex, but it is extremely easy to use once you get the hang of it.
Used by millions over the world, OBS is much more than a screen recorder, it allows streaming and screen capturing for beginner and advanced users, and is sponsored by major video platforms such as Twitch and YouTube.
Here is a quick video guide on how to screen record with OBS.
2) Loom
Loom is one of the most used screen recorders in the world. It is free and easy to use, and as it is mainly a screen recorder, it provides additional quality of life additions such as customization options and easy sharing.
For users who are looking for the simplest screen recorder, Loom is a great option since it is free and has a Chrome extension. All you need to do is download and you can start recording immediately. The only downside to Loom is that the free option allows screen recording for up to 5 minutes.
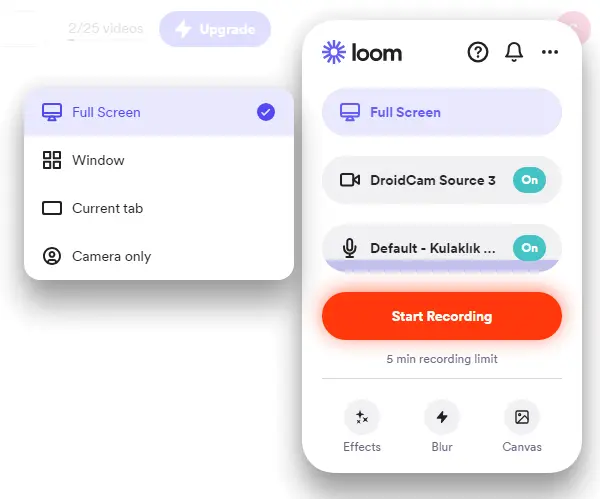
If you are looking to screen record on your mobile device, it also has a mobile version so you can record a Google Meet on any device through Loom.
3) Movavi
Another free screen recording tool, Movavi has been around for years when it comes to video content.
It is free to use and allows you to freely choose the frame you will record so you can eliminate unwanted parts of your screen from the recording. You will need to download the recorder but it is a small download and after it you can start recording a Google Meet immediately.
How to Record on Goo gle Meet
The intended purpose of recording a Google Meet exists inside the meeting interface.
Once you are in a meeting, here is how to record on Google Meet:
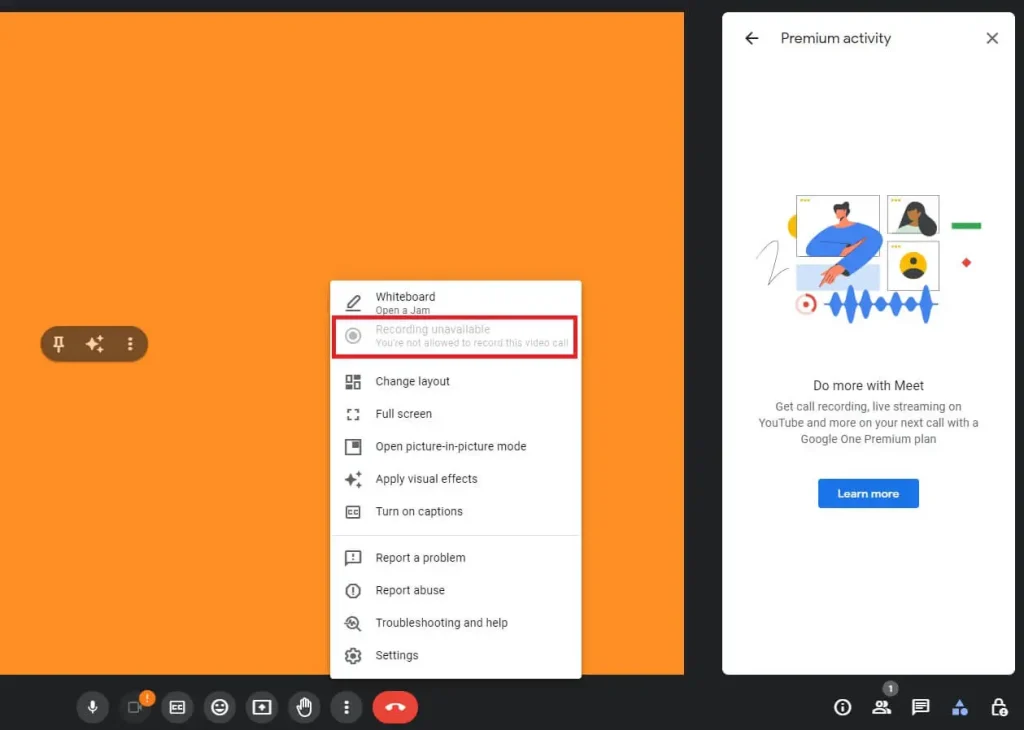
As you can see, it says "Recording Unavailable" on this meeting. Well, the reason for that is Google wants you to buy a premium membership to be able to record Google Meets.
How to Enable Recording on Goo gle Meet
Once you are in a Google Meet:
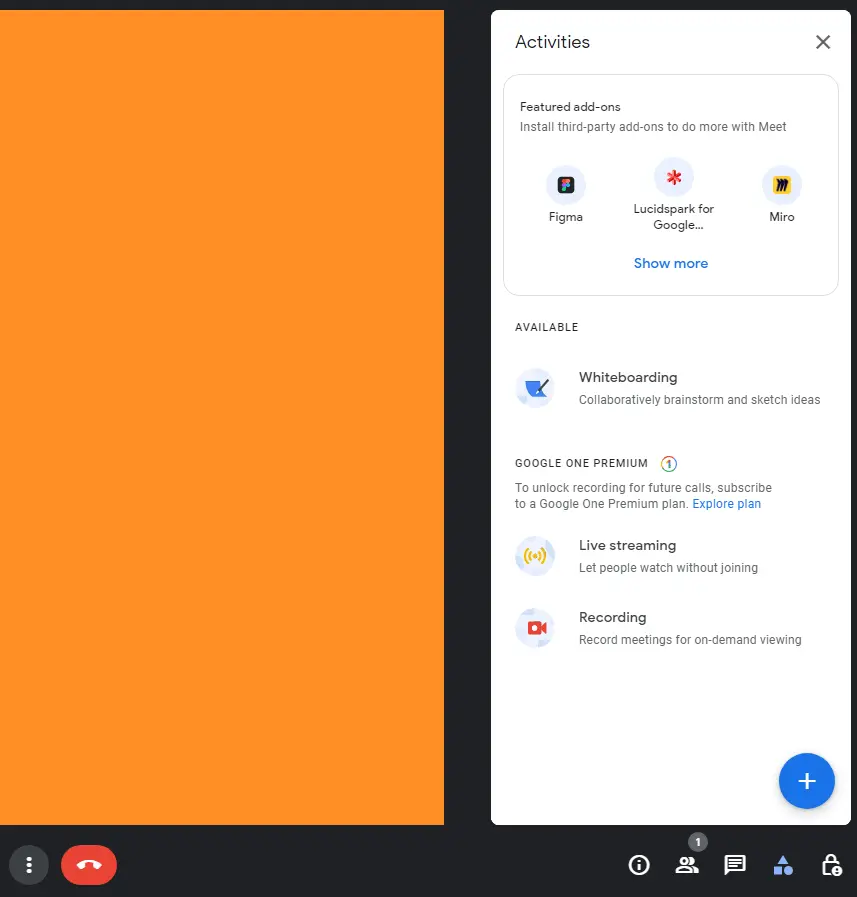
2. Then, click "Recording" to enable screen recording on Google Meet.
Goo gle MeetPremium Plan
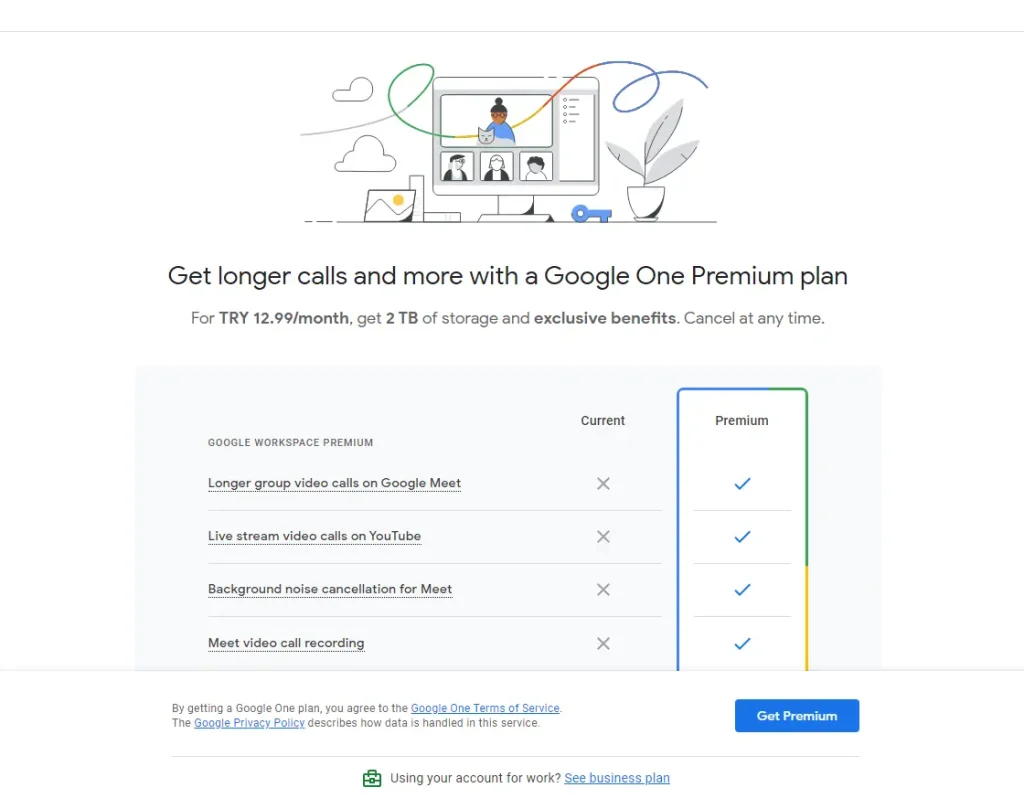
If you are a regular user of Google Meet, we recommend that you buy the Premium subscription to be able to easily record in Google Meet. The price is very cheap for the quality of life it will bring to your Google Meetings.
Otherwise, recording isn't allowed on Google Meet, therefore you will want to use any of the free tools we mentioned above.
Transcribing Goo gle MeetRecordings
For one reason or another, you need to know how to record in Google Meet. Then, further benefiting from those recordings is through transcription.
By transcribing meetings and providing transcripts, you keep a record of the meeting, and improve comprehensibility for anyone including language learners. For educational meetings, transcripts are even more beneficial for studying and analyzing the educational content after the meeting is over.
You can share and collaborate on Google Meet recordings, whether it is a business meeting or a lecture, being able to collaborate through a meeting transcript allows you to emphasize important points and recall significant moments otherwise forgettable.
Frequently Asked Questions
Why can't I record in Google Meet?
Google requires users to buy a premium subscription to be able to record in Google Meet. In most cases, if you are a free user you just simply can’t record with the in-app recorder of Google Meet.
Can I record Google Meet for free?
Yes, by using third-party tools that can record screens for free. In this article, we present OBS, Loom and Movavi as 3 great options to record Google Meet for free.
Is it legal to record a Google Meet?
Yes, it is legal to record virtual meetings in most places in the world. However, it is safe to say that you should check your local laws surrounding recording a virtual meeting without asking for permission.
How do I record Gmeet without permission?
By using a screen recording tool you can record your screen while a meeting is continuing to record a Gmeet without having permission in Google Meet.
Can I record a Google Meet on my phone?
Yes, both Google Meet and other screen recording tools we talked about in this article have mobile versions that allow you to record a Google Meet on any mobile device.
How do I know if my Google Meet is being recorded?
If someone is recording on Google Meet, a notification is sent to everyone, and there is a red record button on the lower left side of the screen. But, if someone is recording their screen using a third-party screen recording tool, you won’t be notified and it is possible that the Google Meet is being recorded without anyone knowing.
