How to Annotate in Online Zoom Meetings
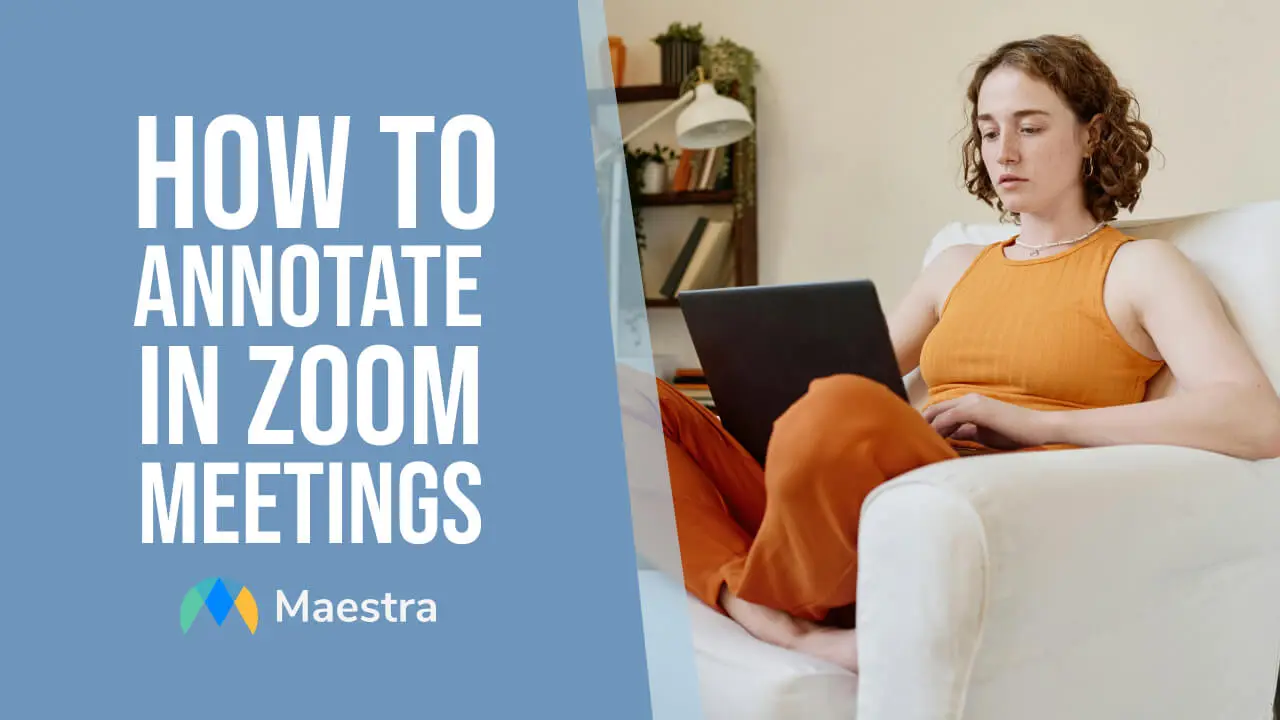
Visual aid is great for improving comprehension in online meetings. Thanks to Zoom's annotation tool, we can draw when sharing our screens on Zoom or when we are viewing a screen to supplement our arguments. Let's see how you can annotate on Zoom whether if you are the one sharing the screen, or the one viewing it.
How to Annotate on Zoom If You are Screen Sharing
1. Share your screen.
Click "Share" to start sharing your screen.
2. Clik "Annotate".
Click "Annotate" on the toolbar that shows up when you are screen sharing.
3. Start annotating!
After you click "Annotate", the annotation toolbar will appear with multiple
options. But the drawing pen will be selected automatically so you can
instantly start annotating.
How to Annotate on Zoom as a Viewer
As stated by the official tutorial of Zoom:

There, now you can annotate even while you are viewing someone else's shared screen!
Every Annotation Tool in Zoom (2024 Updated)

Transcribe Zoom Meetings with AI

With a built-in Zoom integration, Maestra users can automatically upload and transcribe Zoom meetings within seconds.
Let's see how transcribing meetings with AI can be beneficial:
FAQs on Zoom Annotation
How to draw on screen in Zoom?
If you are screen sharing, the "Annotate" option appears on the screen
sharing toolbar. If you are a viewer, click "View options" when viewing
a shared screen and then click "Annotate" to start drawing on Zoom.
How do I put text on the Zoom screen?
When the annotation toolbar pops up, select "Text" to start putting text
on the shared screen in Zoom meetings.
Can attendees annotate in a Zoom webinar?
Yes, attendees can annotate in a Zoom webinar if they are allowed to do
so by the host.
How to use stamps on Zoom?
Select the "Stamp" option on the annotation toolbar to use stamps in a
Zoom meeting.
How do I enable Annotate on Zoom?
When you are logged in your Zoom account, go to "Settings", and in the
"In Meeting (Basic)" tab, you can enable or disable annotation in Zoom
meetings.
Can you write on Zoom?
Yes, you can write on Zoom which is called "Annotate". When you are sharing
your screen or viewing a shared screen, the "Annotate" button will allow
you to write on the screen in online Zoom meetings.
