How to Share Screen on Zoom

It is fairly simple to share your screen on Zoom meetings, yet it becomes difficult when permissions and groups come into play. Whether you are a participant, a group admin or for some reason can not share your screen on Zoom, we have your answers.
How to Share Screen on Zoom on Computers
Sharing your screen on a Zoom meeting on Windows is pretty simple, here's how to do it:
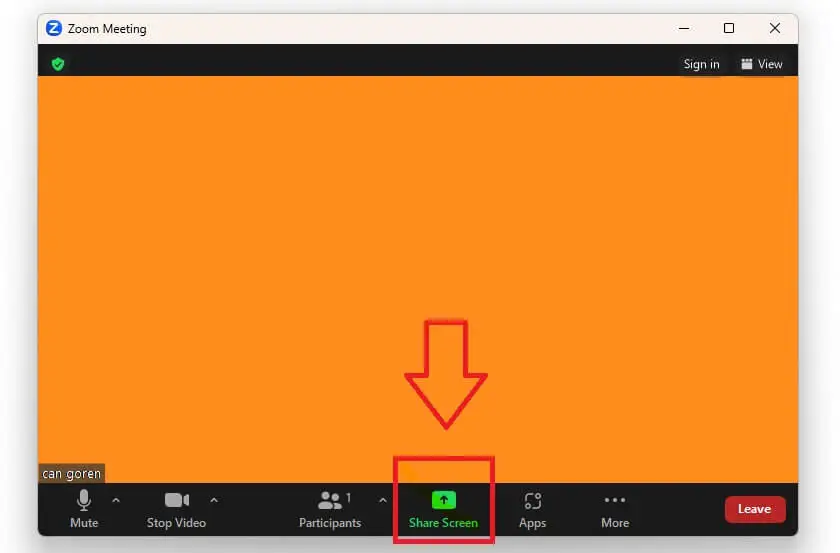
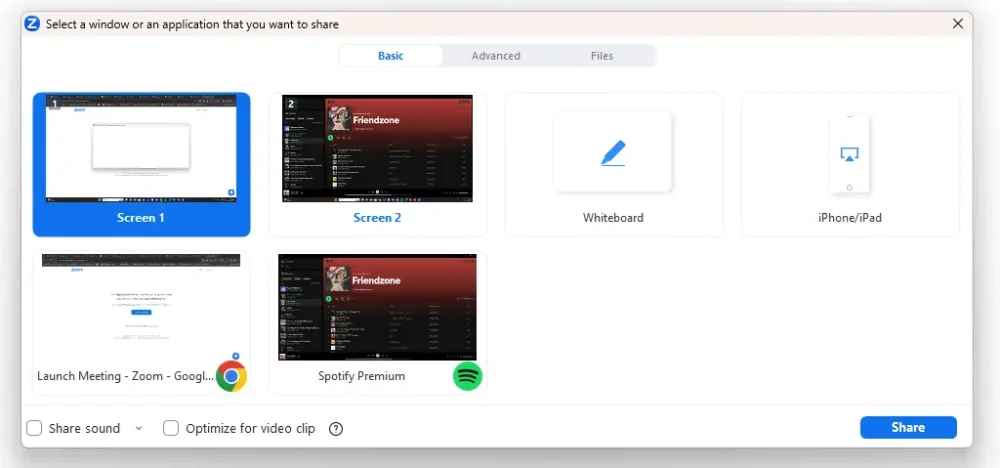
Finally, click the Share button and voila, you are now sharing your screen on a Zoom meeting.
How to Share Screen on Zoom for Mobile
Visually, the steps of how to share a screen on Zoom are almost identical on all devices.
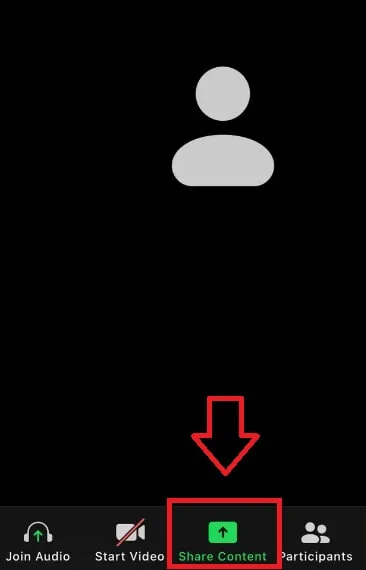
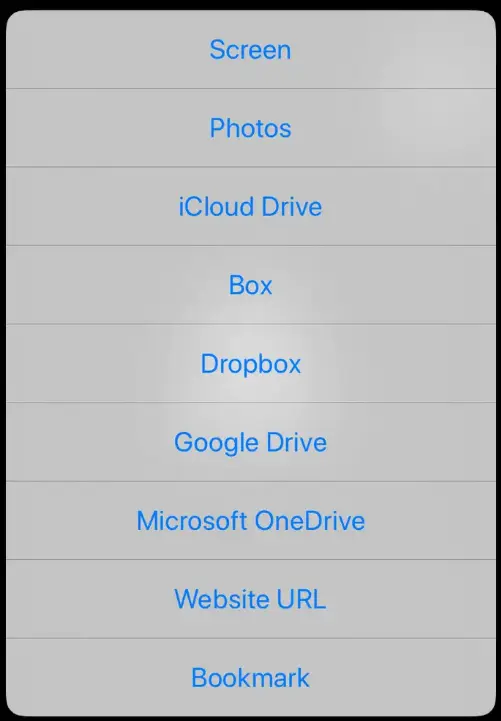
Choose what you want to share and there it is, now you know how to share screen on Zoom (for Android, iOS, or any mobile device).
How to Stop Sharing Your Screen on Zoom
The Zoom application can be tricky to handle, especially if you are not familiar with it.
No one wants to share their screen or worse, forget that they are sharing their screen on Zoom, so let's see how you can stop sharing:

After you click it, you will stop sharing your screen on Zoom.
How to Allow Participants to Share Screen in Zoom
Unfortunately, some Zoom settings need to be changed on Zoom web portal, which means you need to go over to the Zoom website and change your settings manually.
Allowing participants to share screen on Zoom is different for organizations, groups or your use. You will need to go over to different settings.
Fortunately, you can navigate to the right sections of settings by clicking the links we provide below.
How to Allow Screen Share on Zoom
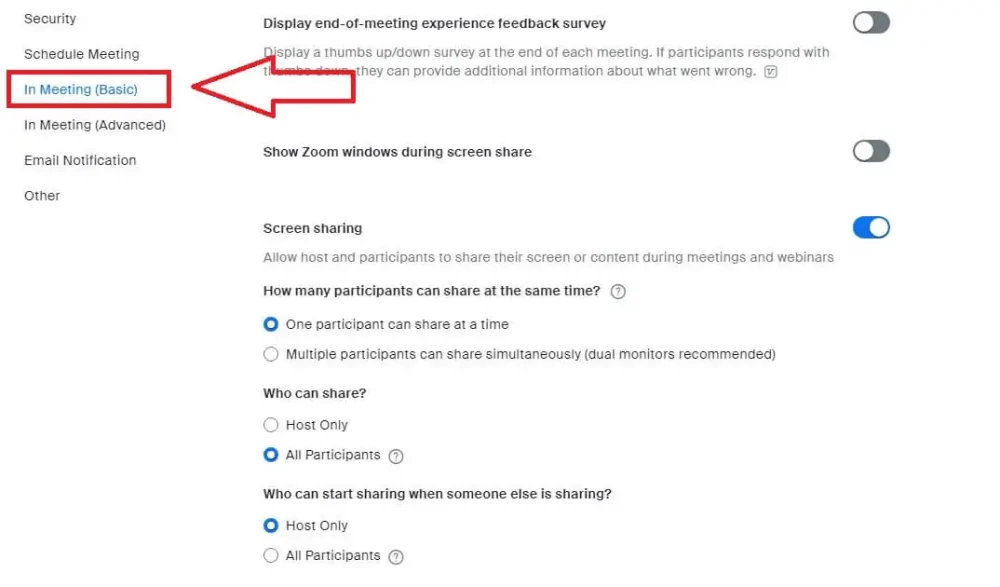

This is how to enable share screen on Zoom, and also change who can share their screens.
How to Allow Participants to Share Screen in Zoom for Organizations
The steps of how to allow participants to share screen in Zoom are similar, but you need to change them from different settings, which is the problem. We have shared the links to different settings on this tutorial, so you won't have to look for each one.
For organizations, you need to sign in as an administrator.
As you can see, other screen sharing settings can also be changed, such as allowing who can share their screen and multiple participants to share at the same time.
How to Allow Participants to Share Screen in Zoom for Groups
Now, the participants in that group can share their screens.
Transcribing Zoom Meetings
With the surge of AI transcription technology, it is easier and more effortless than ever to have accurate meeting transcripts by the end of your Zoom sessions.
Transcribe Zoom Meetings with AI
With Maestra's Zoom integration, you can directly upload sessions to transcribe and archive everything that was said during meetings.
Why Can't You Share Your Screen on Zoom
There could be different reasons why you can't share your screen on Zoom. Let's take a look at all of them, and how you can solve these issues:
Sometimes, there are reasons specific to your device, in this case, there are a few things you can do to make sure you can share your screen on Zoom.
If these don't work, seek out help from Zoom's official support page.
Frequently Asked Questions
How do I allow screen sharing on Zoom by default?
On your Settings, toggle on “Screen Sharing” to allow screen sharing on Zoom by default.
Why is the Screen Share button green on Zoom?
If the share screen button is green on zoom, that means that you are currently sharing your screen. If you wish to stop doing so, click the “Stop Sharing” button which is highlighted in red.
Why can't I give Zoom permission to Share Screen?
If you can not give permission to someone so they can share their screen on Zoom, you do not have the authorization to do so. Or, you might be looking at the wrong place because giving permission to organizations, groups or yourself are located in different sections of your Zoom settings. Take a look above at the “How to allow participants to screen share on Zoom” section of this article to learn how you can give screen sharing permissions on Zoom.
Why can't I Share Screen on Zoom?
There can be multiple reasons why you can’t share your screen on Zoom. First of all, make sure that your Zoom application is up to date. Then, check if you have permission to share your screen. If you are an administrator, make sure to change the screen sharing permissions accordingly. If these didn’t work, reinstall the Zoom app, delete your browser cache, or reach out to Zoom support.
How do I allow participants to Share Screen by default on Zoom?
On your Settings, toggle on the option to allow everyone to share their screen on a Zoom meeting by default.
How do I share my desktop screen?
After you click “Share Screen” on Zoom, a list will pop up, allowing you to choose what you share. Choose “Desktop” on that window, and you will only share your desktop screen.
How do I share my screen with Zoom with audio?
Click “Share Screen”. A window will pop up, allowing you to choose what you share. On that window, toggle “Share Sound” which is located below. Then, sound will be on when you share your screen on Zoom.
How do I allow Zoom to share my screen on my Mac?
- Go to System Preferences: Open Apple menu > System Preferences > Security & Privacy.
- Enable Screen Recording: In the Privacy tab, select Screen Recording from the sidebar.
- Add Zoom: If Zoom is not listed, click the + button, find Zoom in your Applications folder, and add it.
- Unlock to Make Changes: Click the lock icon at the bottom left, enter your password, and check the box next to Zoom.
- Restart Zoom: Quit and reopen Zoom for the changes to take effect.
You can now share your screen on Zoom.
