How to Resize a Video for Social Media
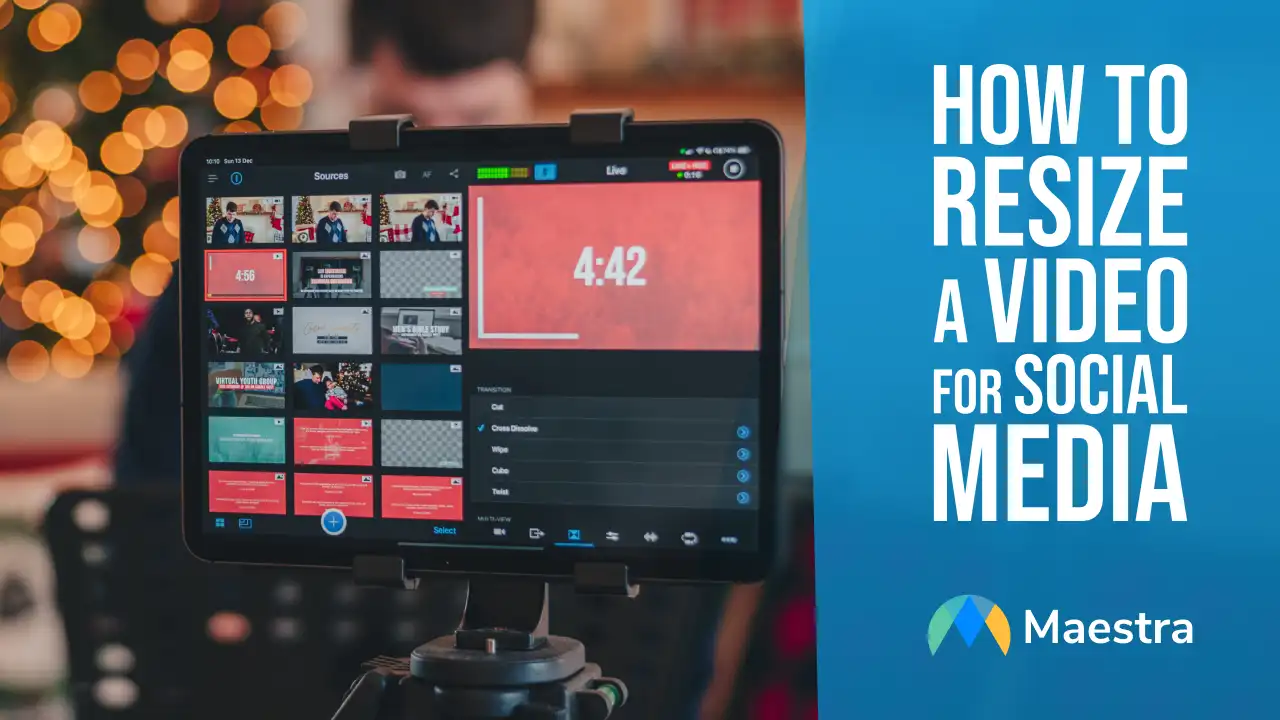
Why Resize Video Content for Social Channels?
Each social media platform has its own unique video requirements, like aspect ratio, resolution, and duration. By resizing your videos, you maximize reach across all your social channels. If you're already putting in the effort to create original content, you should also make sure it reaches a wide audience. Optimizing your video for all platforms allows you to repurpose video and post in other places. This makes for a smoother user experience across all social channels. By posting the same content on all platforms, it’s easier to maintain your brand’s cohesiveness on social media. It's also important to resize videos so that they fit each app's unique features. TikTok and Instagram favor vertical video. On the complete opposite end, Youtube and Facebook use horizontal formats. If your video doesn’t fit the preset sizes on the platform you post to, it’ll either fail to post or crop the video. By not resizing, you risk cutting the video off or making the video experience clunkier.Video Sizes for Social Media Platforms
Each platform has different video formats, but keeping track is tricky. How do you resize a video for Instagram vs resize a horizontal video for YouTube? To make it simpler, we’ve broken down the specs of four different social media sites. Note that the sizing standards will differ for different kinds of posts. For example, the size of videos for Instagram stories may be different than that for Instagram Reels. To make video editing for size easier, be sure to research your specs before editing. Sprout keeps an up-to-date Google Doc with everything you need to know on resizing for multiple platforms.- Landscape (horizontal) aspect ratio: 16:9
- Portrait (vertical) aspect ratio: 4:5
- Square aspect ratio: 1:1
- Video dimensions: 1080 x 1080
- Max frames: 60 fps
- Max file size: 4 GB
- Landscape aspect ratio: 16:9
- Portrait aspect ratio: 9:16
- Video dimensions: 1280 x 720
- Max frames: 30 fps
- Max file size: 4 GB
TikTok
Tiktok is another mobile-oriented platform that uses vertical video. It’s a great app for repurposing longer content into multiple smaller videos.- Aspect ratio: 9:16
- Video dimensions: 1080 x 1920
- Max frames: 60 fps
- Max file size: 287.6 MB
YouTube
As the second largest search engine after Google, YouTube is a great platform for exposure and engagement. The addition of YouTube Shorts also allows you to upload short videos similar to TikTok. Here’s what to know for a YouTube video:- Aspect ratio: 16:9
- Video dimensions: 426 x 240 (240p), 640 x 360 (360p), 854 x 480 (480p), 1280 x 720 (720p), 1920 x 1080 (1080p), 2560 x 1440 (1440p) and 3840 x 2160 (2160p)
- Max file size: 128 GB
Resizing Videos for Social Media
Depending on the video editing software you use, there are different steps in the process of resizing videos. We’ve compiled the top free video resize tools and how to use them. Read on for different video resizing options.Use Adobe Express
Adobe Express has a free video resize tool for content up to an hour long. It can be accessed on Mac, Windows, iOS, and Android systems. It takes only a few simple steps:- Go to the Adobe Express website and click “Quick Action” at the top bar. Under the drop-down menu, select “resize video.”
- Upload your video by dragging and dropping it into the dotted box on screen.
- Resize by choosing your destination or picking a custom size.
- Download the new video clip.
Use Handbrake
Handbrake is an open-source video transcoder. While free to use, using Handbrake requires more robust understanding of video formatting. Here’s how you can use it to resize your videos:- Open up Handbrake and upload your video.
- Go to the picture settings tab on Handbrake’s main window. Once there, select “Dimensions” near the left corner of the window.
- Underneath the “Resolution and Scaling” section turn the anamorphic setting off.
- Uncheck “Optimal Size” and alter width and height as needed.
- Convert or download your video.
Using iMovie
If you have a Mac computer, you can use iMovie as a video editor. You can resize a video with these steps:- After opening your video in iMovie, move your cursor to the “File” menu and select “add new.” After clicking, you’ll be presented with two options, trailer and movie. The trailer option is just for pre-made templates, so go with movie.
- Go back to the file menu and click “Import.” Select the videos you want to resize
- Simply resize by dragging the corner of the video and shifting it to the size you want.
- Save and export your edited video.
