How to Live Transcribe Google Meet Calls for Free
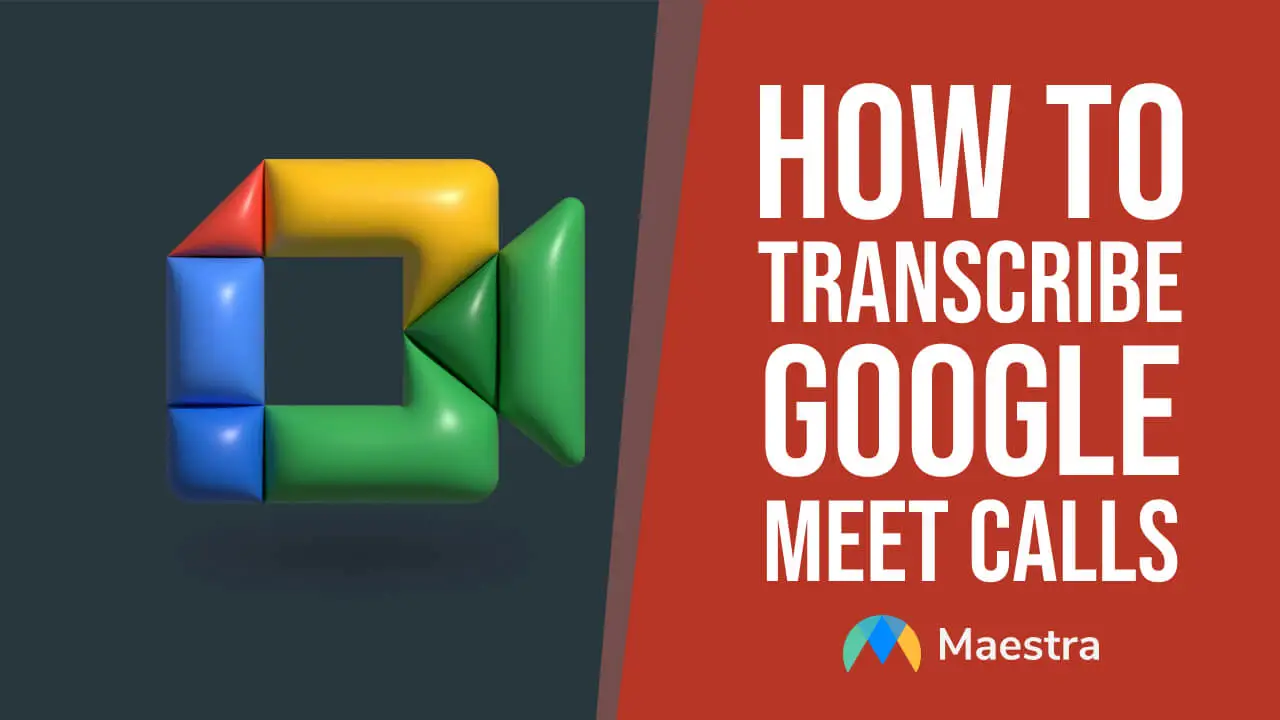
In this day and age, many workplaces are switching up the way they hold meetings. Video conferencing is more common than ever, whether your company is using Microsoft Teams, Zoom, or Google Workspace.
Google Meet doesn't only allow us to work from the comfort of our homes but also enables us to record our meetings. Plus, when using Google's video conferencing function, it’s easy to transcribe a meeting. So here is how to transcribe Google Meet calls.
How to Transcribe Google Meet Sessions: A Step-by-Step Guide
To transcribe your Google Meet call, you’ll need a recording of the session. Fortunately, the platform enables you to record your meetings. Follow the steps below to record a Google Meet call.
Step 1: Once the call has started, click the “Activities” button at the bottom right.
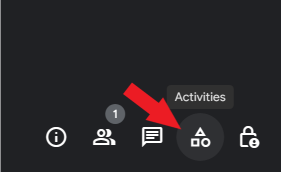
Step 2: Click "Recording".
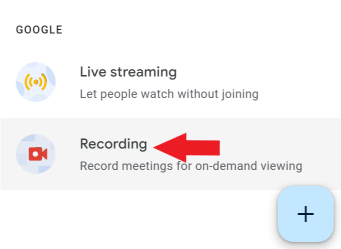
Step 3: You can choose a language for captions from the drop-down menu. Then click "Start Recording".
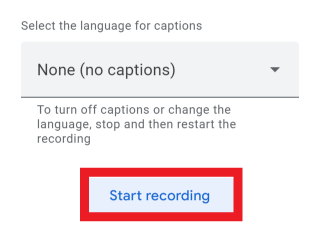
Step 4: Click "Start".
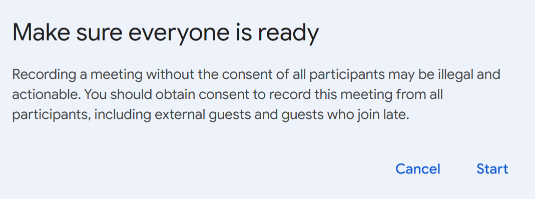
Once the recording has started, all participants will be notified. A red sign will appear on the upper left corner of the screen.
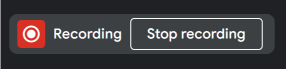
Step 5: To end the recording, select the “Stop Recording” button.
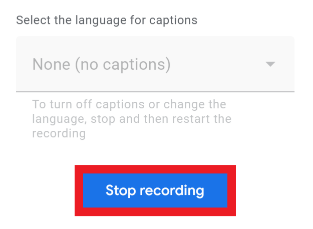
Step 6: Click "Stop".
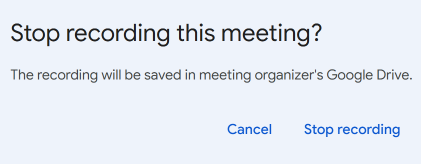
The recording will be saved to the session owner's Google Drive automatically.
Transcribe Google Meet Calls in Real Time with AI
How can you best transcribe your Google Meet sessions? You could use the Google Docs Voice Typing feature to live transcribe, but the quality of your transcript will be spotty and will require time-consuming editing and re-formatting.
For an accurate, more efficient option, use Maestra's live transcription tool. Maestra makes it easy to transcribe videos or audio to text. What's great is that it is completely free.
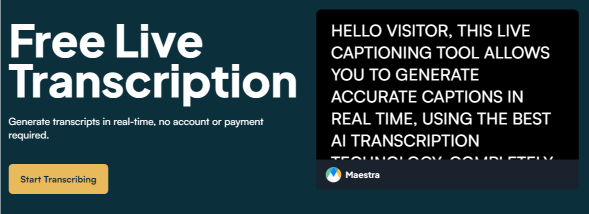
This AI transcription tool can capture audio in real time. So it is ideal for transcribing live meetings. To transcribe your Google Meet call, make sure that Maestra is ready to capture the audio before you start the meeting. Don't forget to inform all the participants that the meeting will be transcribed.
3 Reasons to Transcribe Google Meet Sessions
There are lots of reasons to transcribe your meetings. Now that you know how to transcribe Google Meet videos, let’s go over how to benefit from transcribing Google Meet calls.
1. Streamline Notes and Summaries
Nobody wants to miss an important detail during a meeting, but sometimes it can be hard to stay on top of everything that’s said in a video call. Taking notes helps, but what do you do when a speaker is talking faster than you can type?
Recording and transcribing a video call allows your team to revisit the meeting whenever you need to, so you can be sure you never miss an important detail.
2. Keep The Entire Team Updated
Share your transcription with coworkers, so everyone can benefit!
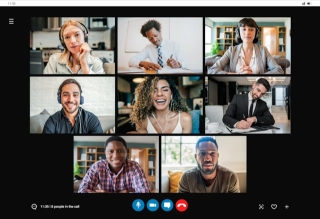
You can send out the main notes from the transcript to other team members who may have missed the call. This will be especially appreciated for team members who are hard of hearing, deaf, or even just a poor internet connection.
3. Repurpose Transcripts for Future Use
Save your meeting transcripts so they can be used in the future to create copies such as press releases,
marketing materials, blog posts, interviews, and more.
FAQs
How to get a transcript of a meeting?
To get a transcript of a meeting, you need an AI tool that uses the most advanced technologies such as Maestra. You can either use a live trancription tool to transcribe a meeting in real time, or record the meeting and use a video to text converter.
Does Google Meet have translation?
When you open the “Activities” tab and select “Recording”, you’ll see that there is a drop-down menu allowing you to choose a language for captions. However, the number of languages is very limited. Instead, you can use an AI translator, to translate your meeting’s recording into 125+ languages immediately.