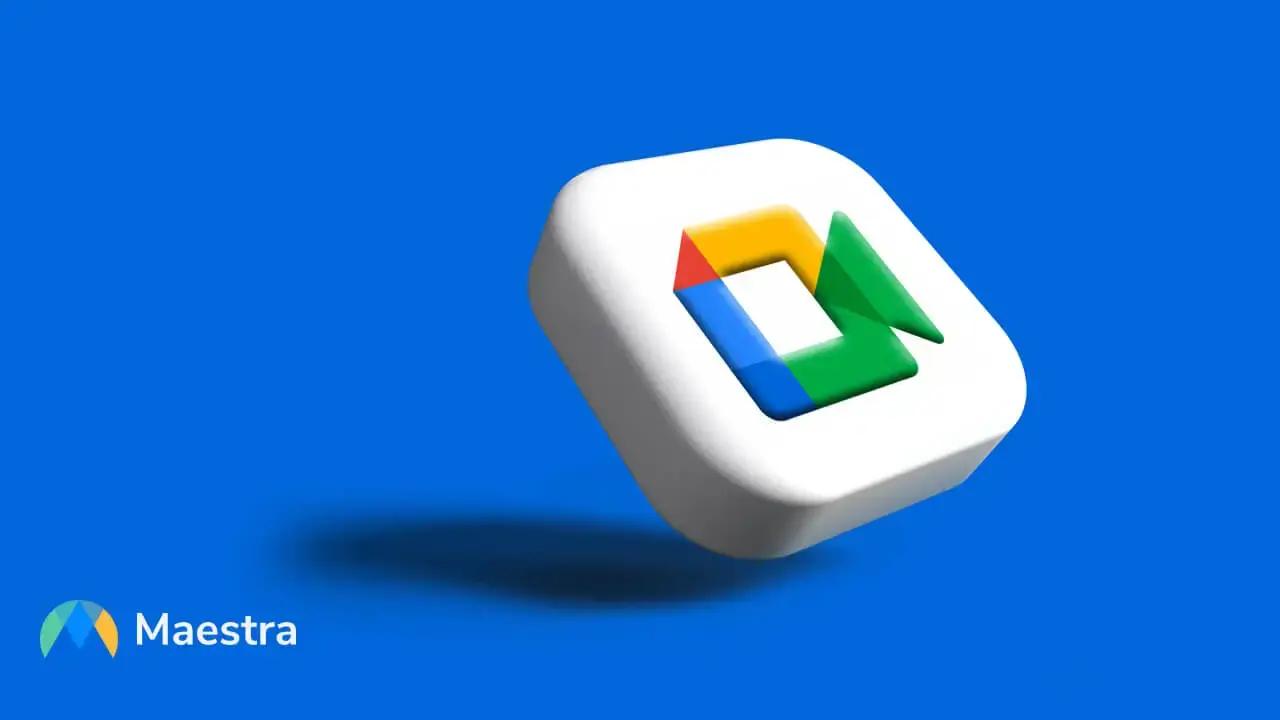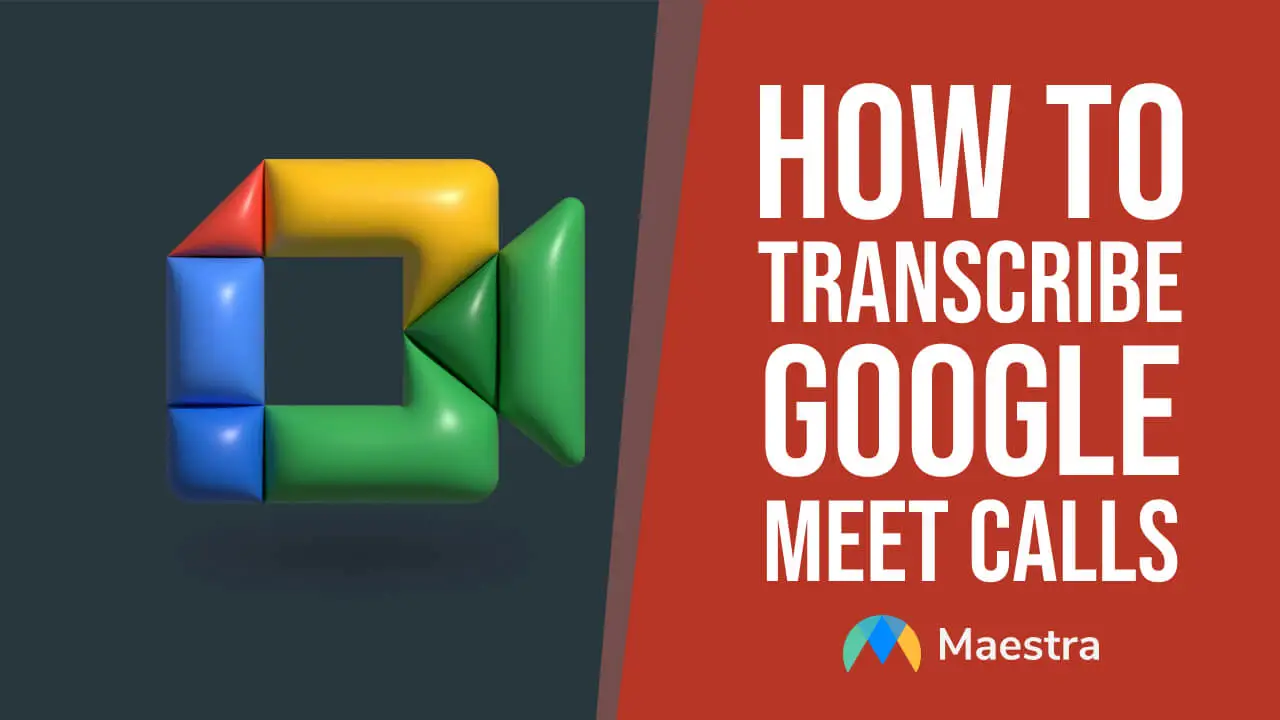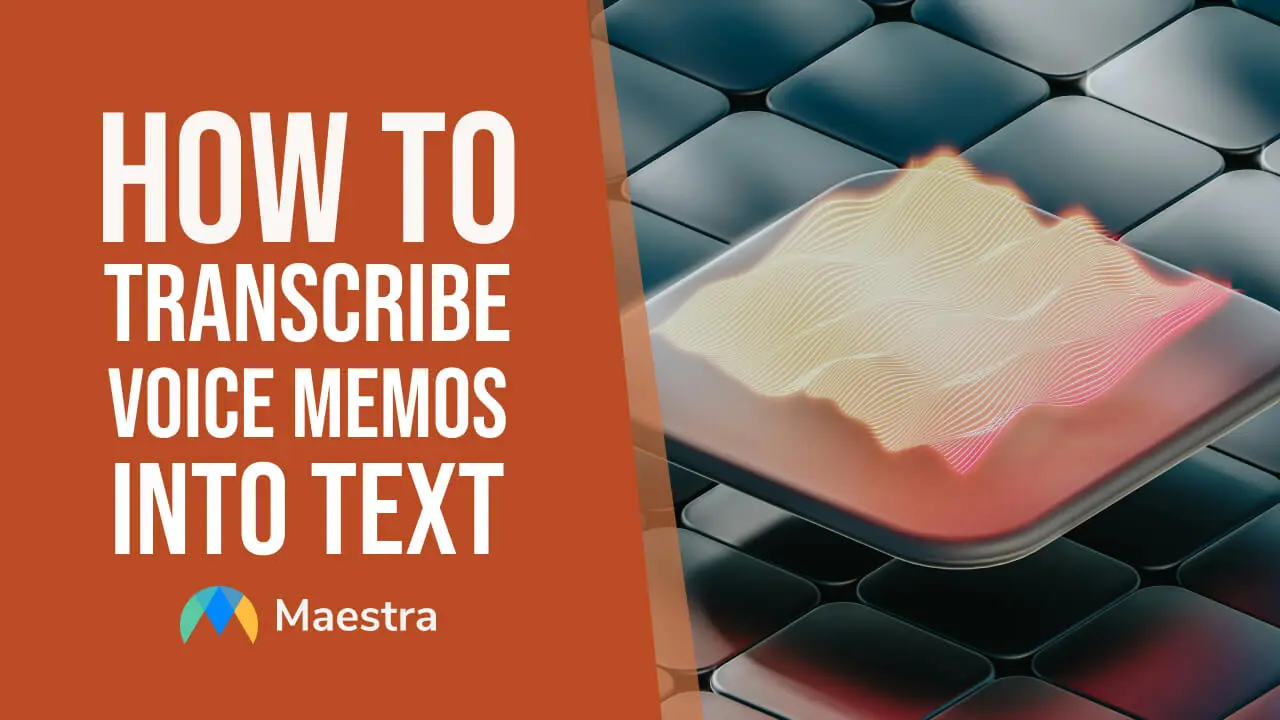How to Get Microsoft Teams Meeting Transcription with AI
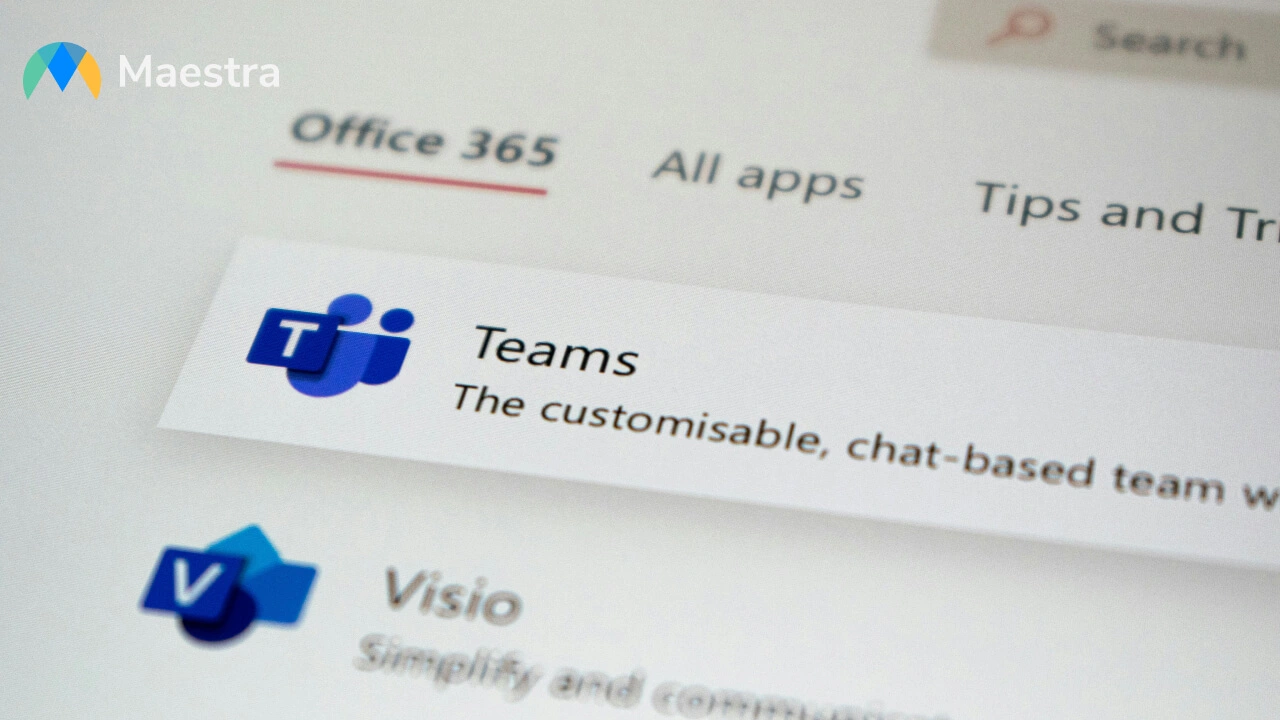
A Teams meeting transcription can be very handy. However, you must fulfil certain requirements to access this feature. Still, there are several ways to transcribe Teams meetings and enjoy the various benefits of this practice.
In this blog, we’ll cover:
Let’s get started.
Key Features of Teams Meeting Transcription
Microsoft Teams meeting transcription comes in two formats:

You’ll need a Microsoft 365 Business Basic subscription or higher to transcribe meetings in real-time or via the meeting recording. Meanwhile, Teams Premium users can also translate live captions during a meeting.
There are several benefits of transcribing Teams meetings such as enhanced accessibility, quick information retrieval, and improved collaboration. Additionally, the practice ensures that critical details are not overlooked and can be revisited at any time. A Teams meeting transcript can also be repurposed as a meeting summary or reference document.
How to Transcribe Microsoft Teams Meetings with Maestra
What if you don’t have a Microsoft 365 Business Basic plan? No worries; with Maestra you can transcribe Microsoft Teams meetings easily and instantly.
Teams Meeting Transcription with Recording
Here is how to transcribe a Teams recording with Maestra step-by-step:
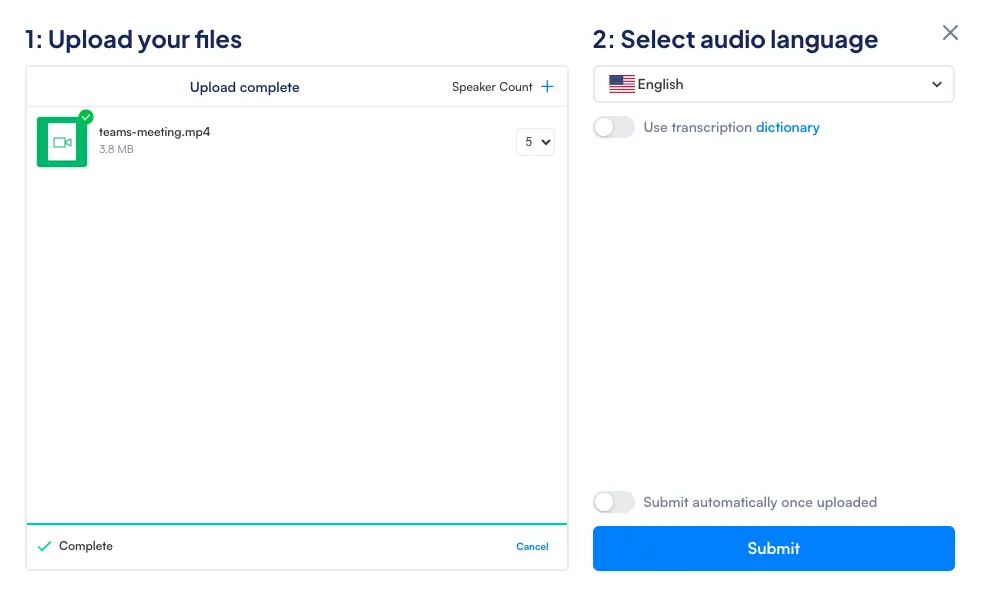
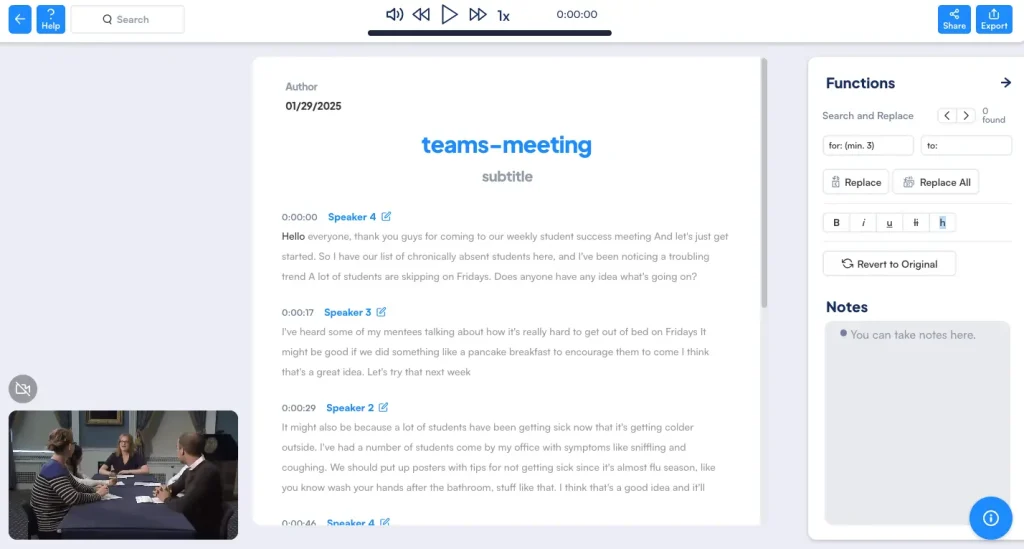

Transcribe Teams Meetings in 125+ Languages
Real-Time Teams Meeting Transcription
What about Teams meeting transcription without recording? You can live transcribe meetings for free with Maestra’s web captioner, and you don’t need an account.
Here’s how to transcribe Teams meetings in real-time with Maestra:
How to Summarize Teams Meetings with Maestra
If you’re subscribed to a Maestra plan, you can also utilize the tool’s AI features including:
Here’s how to use Maestra’s AI features to get a Teams meeting transcription summary:
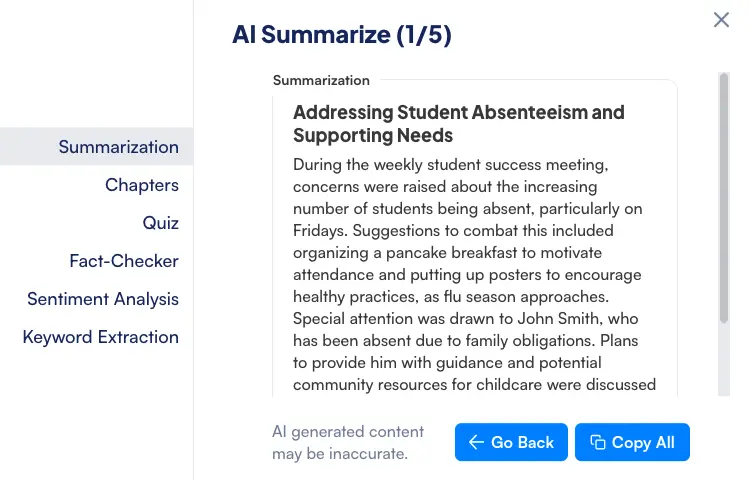
Below are the AI features Maestra offers for Teams meeting transcription. You can give additional instructions to the AI if you wish.
AI summarization: Quickly capture the core message of your Teams meeting transcription. Summarize in paragraphs or bullet points, or for social media.
AI chapters: Organize your meeting transcript into sections for easy navigation and understanding.
AI fact-checking: Ensure the accuracy of your information.
AI sentiment analysis: Determine the emotional tone of your meeting transcript.
Keyword extraction: Identify the most important keywords in your meeting transcript.
AI quizzes: Create multiple-choice quizzes based on your meeting transcript.
How to Translate Teams Meetings with Maestra
You don’t have to be a Teams Premium user to translate meetings live. Maestra not only transcribes and translates recorded Teams meetings but also offers real-time translation for ongoing discussions. Here’s how to do so:
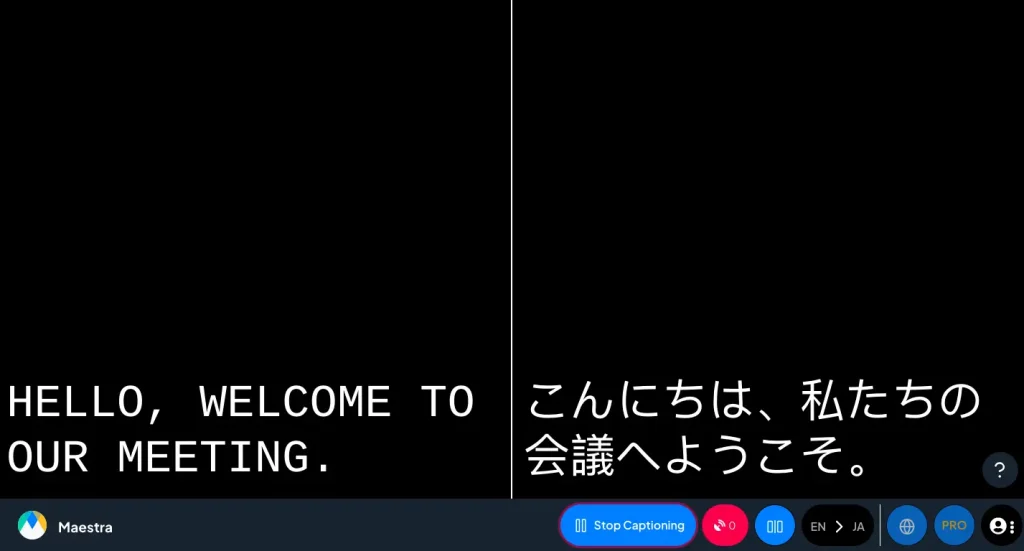
Translate Teams Meetings in Real Time
10 Best Practices for Teams Meeting Transcription
Before we conclude our blog, let’s take a look at 10 actionable tips for making the most of Teams meeting transcription, whether you’re converting a recording into text transcribing the discussion in real time.
| Transcription via Recording | Live Transcription |
|---|---|
| -Ensure the recording has clear audio with minimal background noise,
as disruptions can interfere with transcription accuracy.
-Use software that supports speaker identification to label individuals in the transcript. -Choose a tool that offers a custom dictionary, so you can feed the software with relevant terms specific to your business. -Take advantage of AI features like automatic meeting notes or detection of action items. -If there are any mistakes, use the transcript editor in the AI software to make corrections quickly and easily without exporting the file. |
-Encourage participants to avoid speaking too quickly or too slowly to
help the AI transcription software keep up with the conversation.
-Have everyone use their name before speaking to make it easier for the AI to follow along. -Regularly check the live text to ensure it accurately captures the conversation, and address errors immediately to avoid confusion later. -Have stable internet connection to prevent potential transcription gaps or interruptions. -Ask attendees to review the transcript promptly and add any clarifications while the discussion is still fresh in their mind. |
Frequently Asked Questions
How do I record and transcribe automatically in Teams?
To record and transcribe a Teams meeting, go to your meeting controls and choose “More actions”->”Record and transcribe”->”Start recording”. The recording will be saved to your OneDrive for Business. Keep in mind that you need certain requirements to start and stop a recording in Teams.
Can you transcript a Teams meeting without recording?
No, as the Teams transcription feature is tied to the recording feature. You can start a live transcription when you record a meeting. The real-time transcript will include each speaker’s name and time stamps.
Can we get subtitles in a Teams meeting?
Yes, you can get subtitles in a Teams meeting. The live captions feature detects what’s said in a meeting and displays them as real-time captions. The platform also offers caption customization options if you’re using the desktop app for Windows or Mac.
Can Teams translate live captions?
Yes, Microsoft Teams can translate live captions if you have a Teams Premium account. This feature supports multiple languages, allowing users to read captions in their preferred language. It significantly improves the meeting experience for international teams.
Is Teams Copilot free?
You can use Copilot in Microsoft Teams if you have Microsoft 365 apps and a Microsoft Entra ID account. To activate the AI assistant, go to “Chat” on the left side of the Teams and select Copilot from the top of your Teams chat list. You can then start a conversation with Copilot by typing your question or request in the chat box.