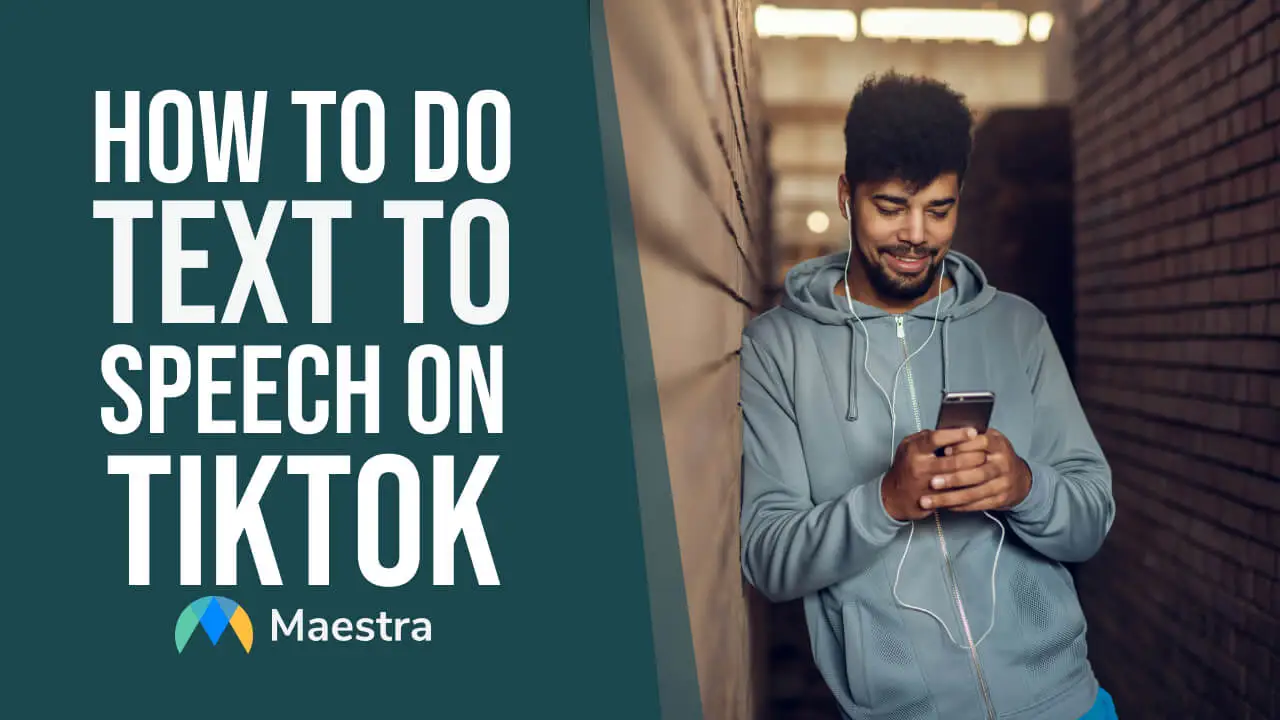How to Do a Voiceover on PowerPoint
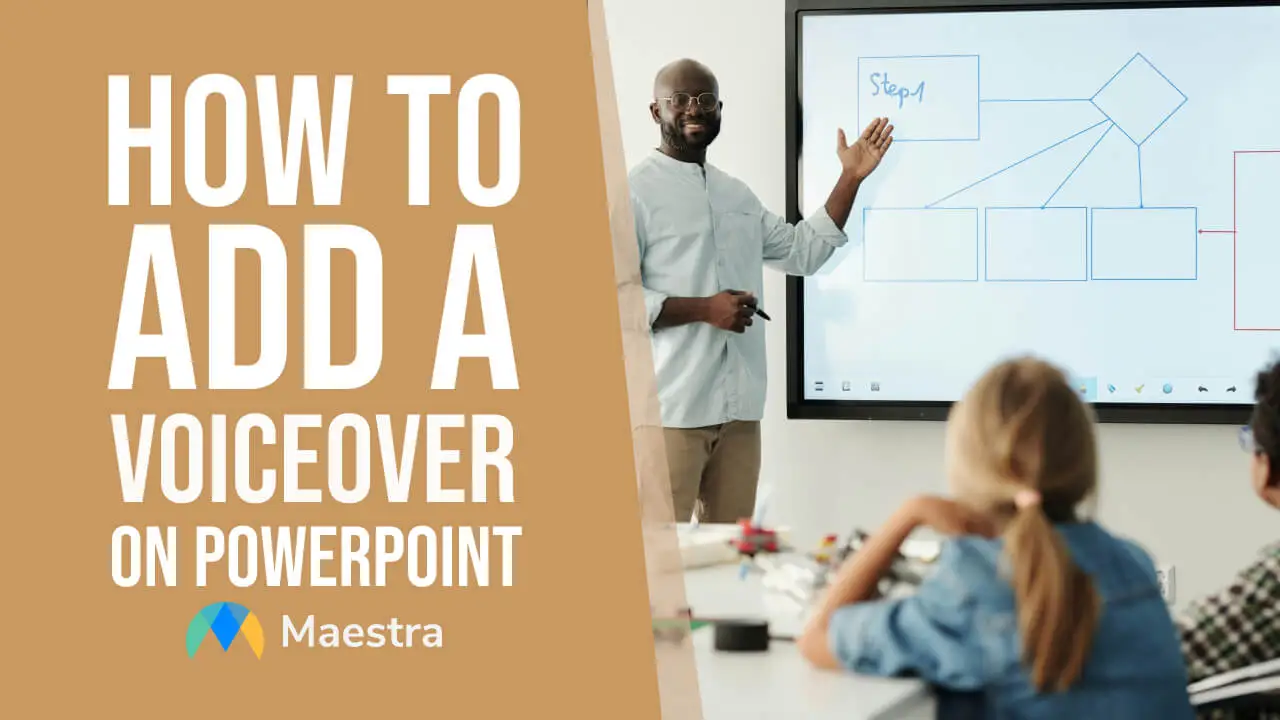
Do you deal with PowerPoint presentations in your daily life a lot? Then you can make use of voiceovers. Adding a voiceover to a presentation is a great trick to add professionalism to your projects and increase their accessibility.
Using visuals in a presentation is great for capturing attention, but they can fall short when it comes to conveying complex ideas. And, we all know that relying heavily on text is never a good idea for a presentation. That's where voiceovers come into play. If you are looking for ways to add a voiceover to your presentations, here is how to do a voiceover on PowerPoint.
How to Do a Voiceover on PowerPoint: Step-by-Step Guide
PowerPoint allows you to add voiceovers to your presentations, or you can use a video translation tool. While preparing a presentation on PowerPoint, you can access all the tools you need from the ribbon. The ribbon shows you various tabs including all available features and tools PowerPoint has.
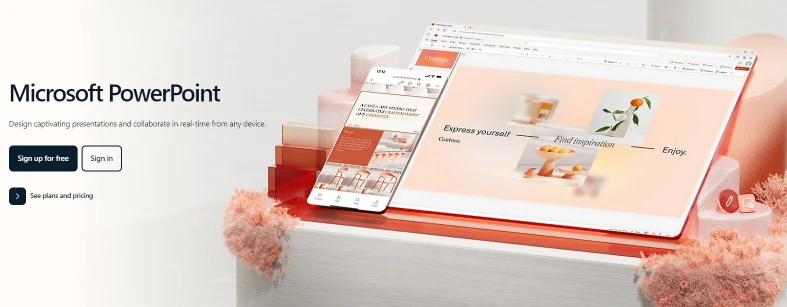
While the tools are usually the same, there might be some differences according to your version of PowerPoint. Here you can find how to do a voiceover on PowerPoint using the newer version and the classic version.
Adding Voiceovers Using the New Version
Step 1: Find the Record tab on the ribbon.

If your ribbon doesn't have the Record tab, you can add it by clicking File → Options → Customize Ribbon.
Step 2: Click From Beginning or From Current Slide.

Clicking From Beginning allows you to add voiceover for the entire presentation while clicking From Current Slide enables you to do voiceover for the specific slide.
Step 3: Start recording.
If you have notes on your slides they will be shown in the teleprompter. If you don't, you can add notes while editing.
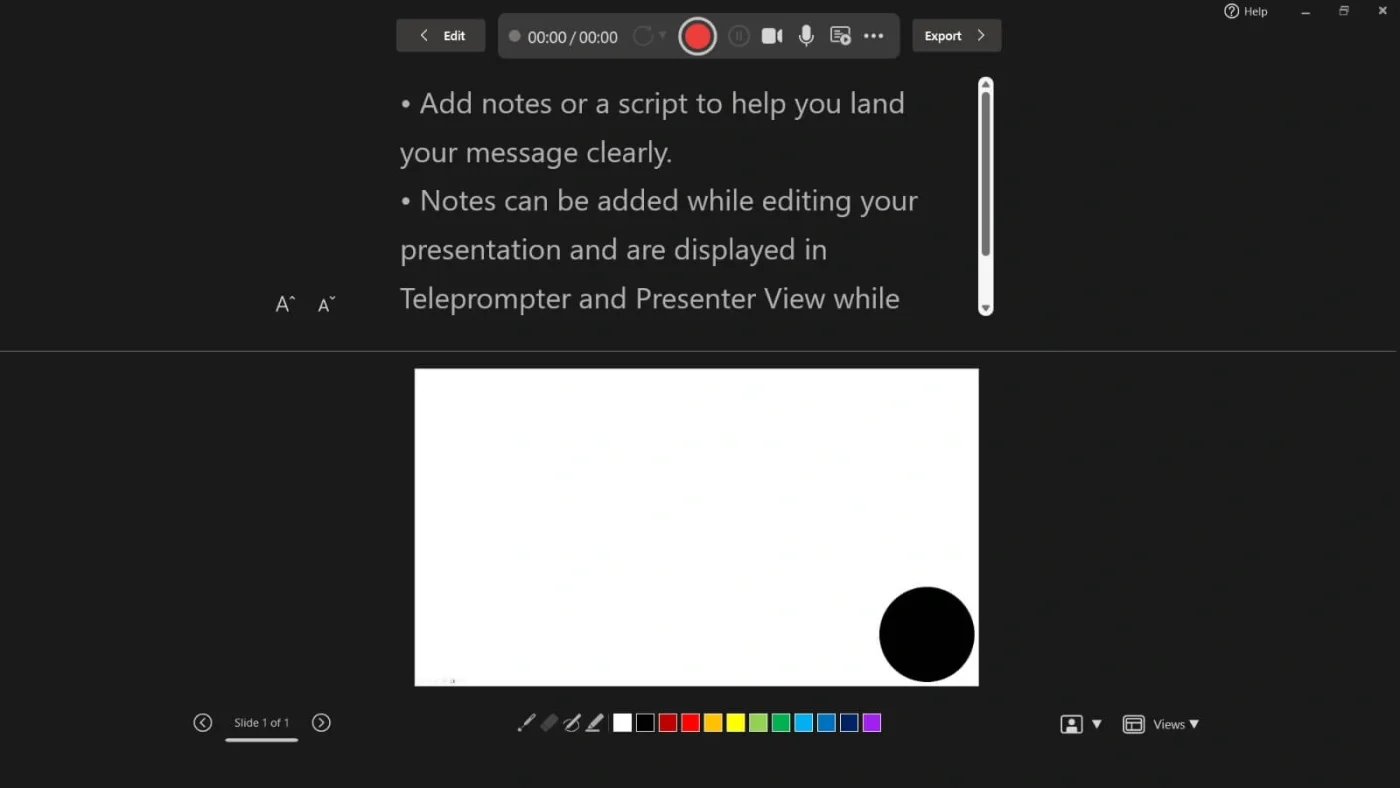
Step 4: Click Export after you complete recording.
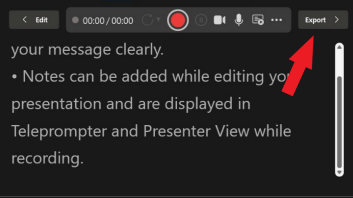
Step 5: Name your presentation and choose a location for the file.

You're done!
An Alternative Way of Doing a Voiceover
Here is how to do a voiceover on PowerPoint in another way using the new version of PowerPoint. Go to the Slide Show tab on the ribbon. Click Record. Then click From Beginning or From Current Slide, and start recording! When your voiceover is done, you can export the presentation as a video.
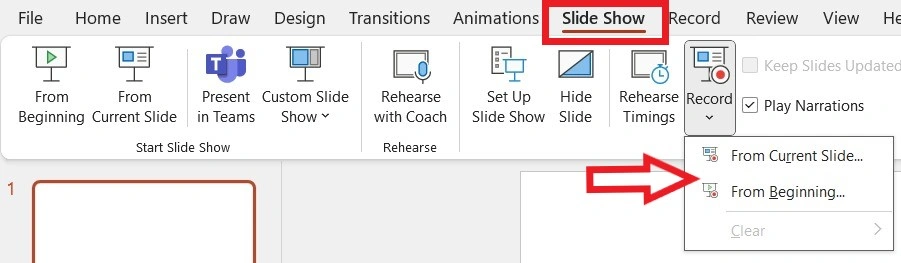
How to Do a Voiceover on Powerpoint with Maestra
Maestra is an AI-powered multi-purpose tool that allows you to do transcriptions, translations, and voiceovers. If you are looking for ways to create accurate voiceovers for PowerPoint presentations, Maestra might be the tool you need. There is more than one solution in Maestra. You can either use the text-to-speech tool or the dubbing tool.
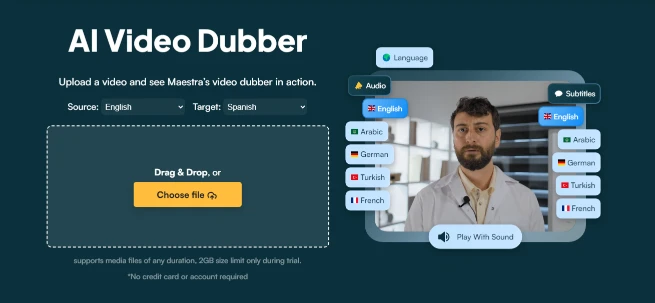
To convert text into speech using Maestra, you need to upload media files to the tool. If you upload your presentation, Maestra can create a voiceover within a few minutes. Here is what to do after you create an account:
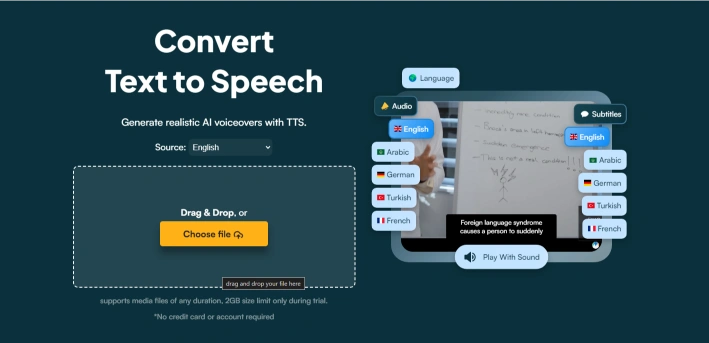
Why Should You Use a Tool to Add Voiceovers to PowerPoint Presentations
While PowerPoint offers an easy to use option to add voiceovers to your slides, it doesn't address all your needs. That's why you need a tool like Maestra.
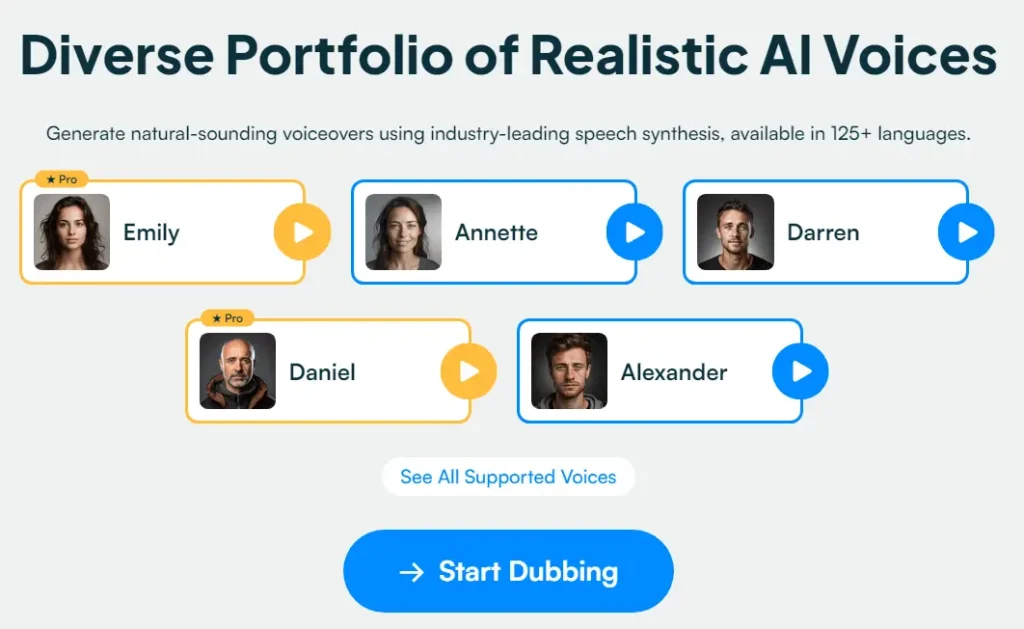
With Maestra, you can:
Add Voiceovers with AI
Frequently Asked Questions
Can you voice record in PowerPoint?
Yes. You can go to the Record tab and choose to voice record for a specific slide or the entire presentation.
How do I put audio over a PowerPoint?
Go to the Insert tab and click Audio. Then click Audio on My PC… to insert an existing audio file. Or, you can click Record add do a voiceover.
Why can't I record audio on PowerPoint?
You might have disabled microphone access of PowerPoint. To enable acces, go to Settings. Open Privacy & security, and find Microphone under App permissions. Then turn Microphone access on.
How to video record yourself presenting a PowerPoint with webcam?
When you start recording either from the Record tab or the Slide Show tab, the opening screen allows you to turn on your camera and microphone on from the bar on top.
How long can you record in PowerPoint?
There isn’t a time limit for voice recording in PowerPoint. You can record your voice as long as you want. But, for the sake of effectivenes of your presentation, try not to keep your recording too long.