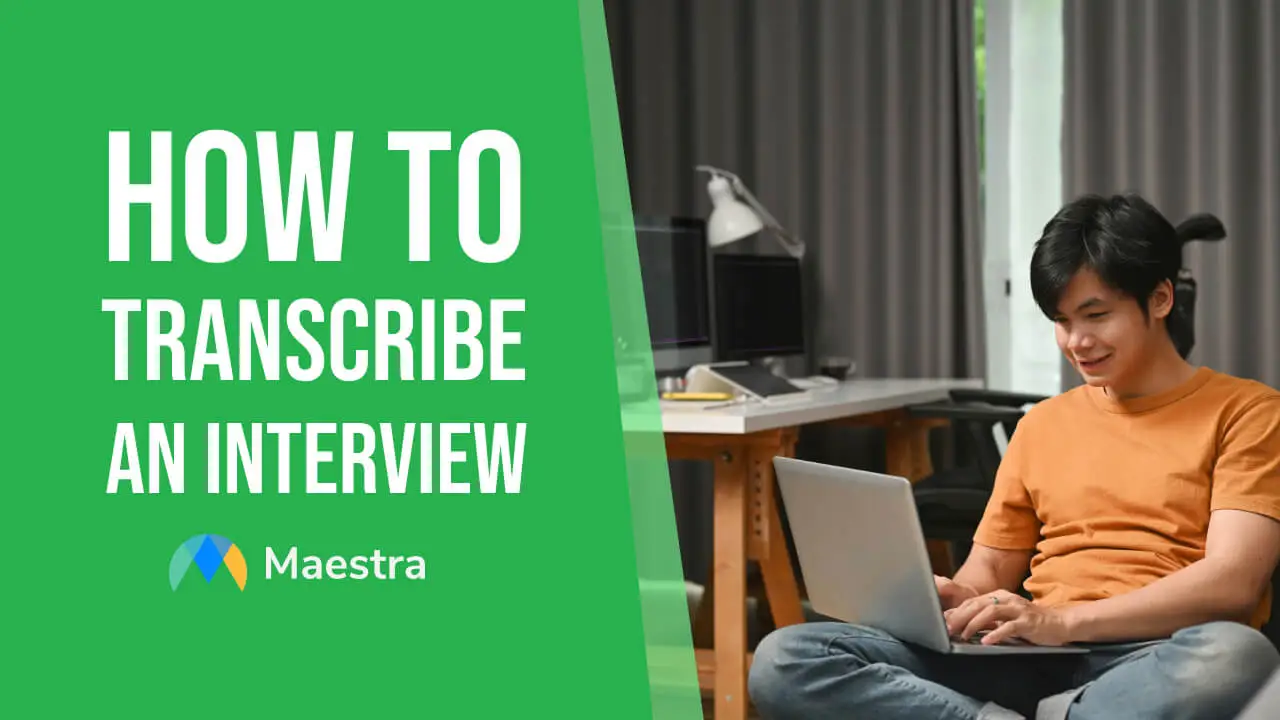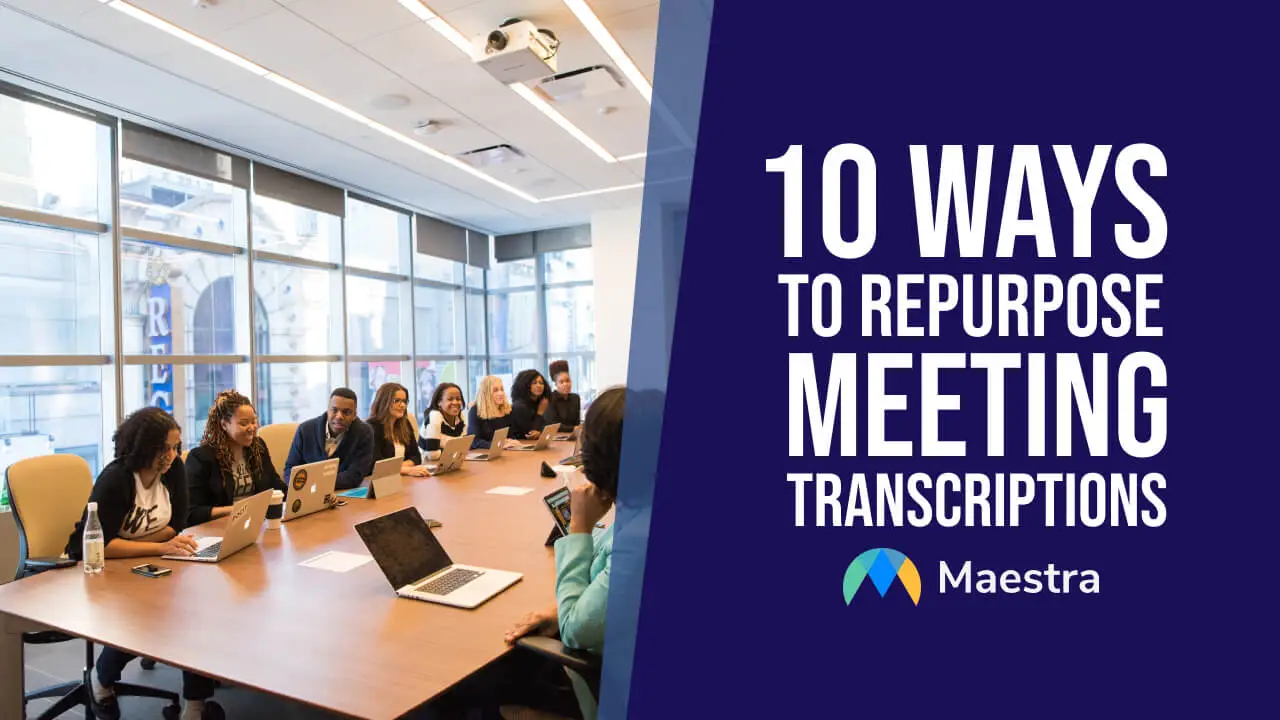How to Transcribe Audio to Text in Word: A Step-by-Step Guide
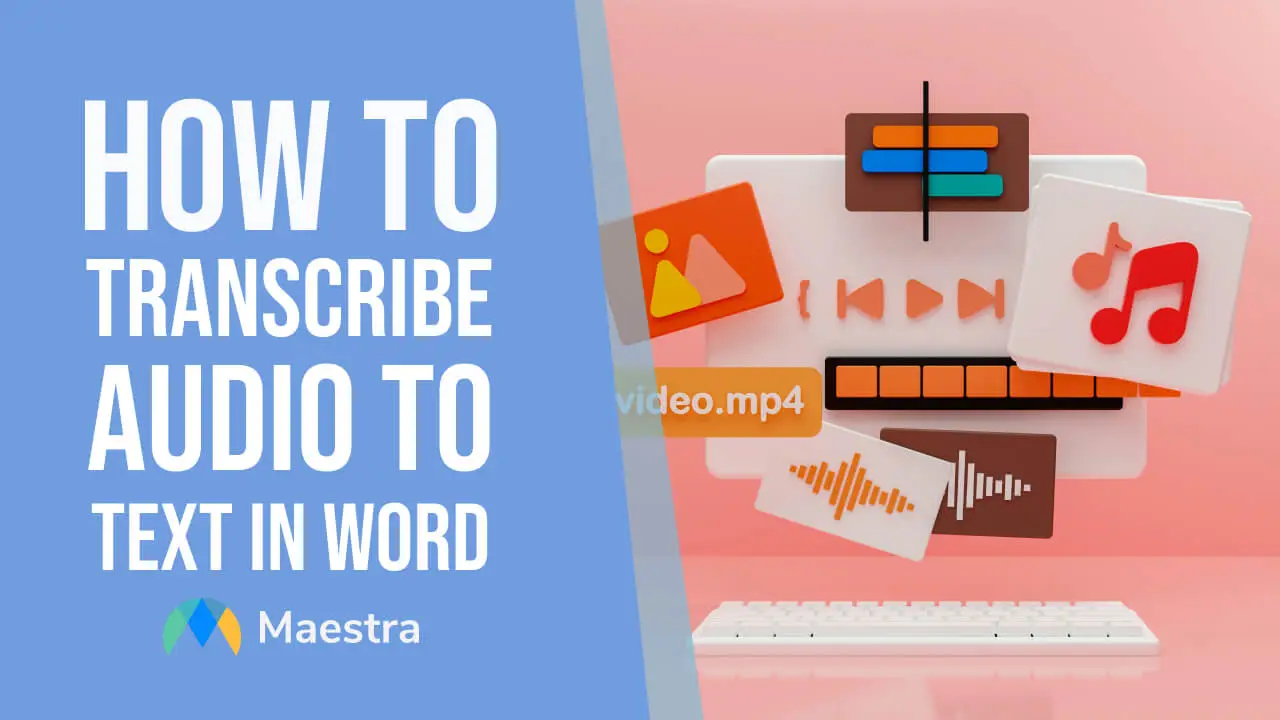
Did you know that you can create content in Microsoft Word without typing? You can save time with one of the Office Intelligent Services. The built-in transcribe feature enables you to upload audio files or record audio and convert them into text. If you need help with your typing speed and accuracy, here is how to transcribe audio to text in Word.
How to Transcribe Audio to Text in Microsoft Word
The transcription feature is only available in Word for Microsoft Office 365. You can use Word for the web or the desktop app to convert speech into text. As always, you can find this tool on the ribbon.
Step 1: Click Dictate.
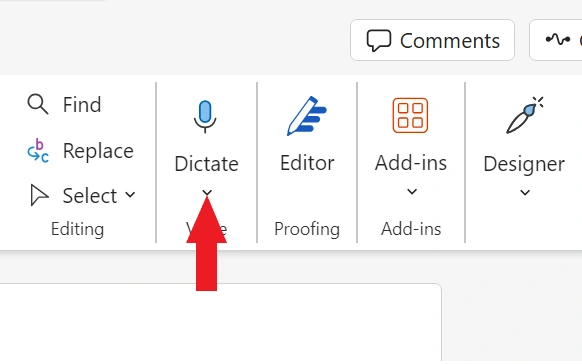
Step 2: Click Transcribe.
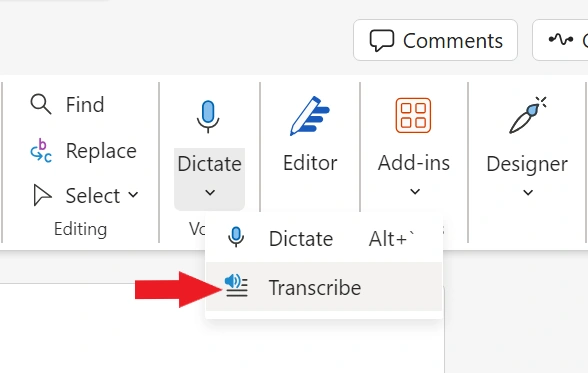
Step 3: Choose the language of your audio from the drop-down menu.
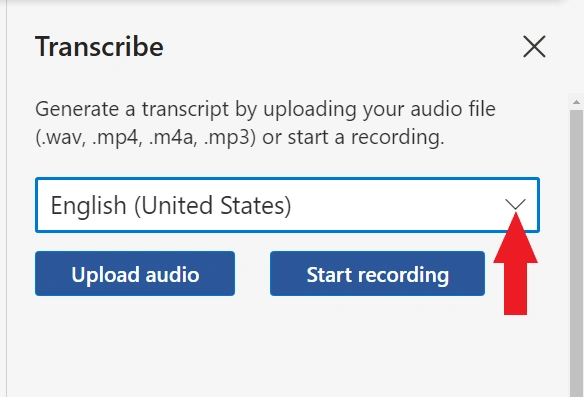
Step 4: Click Upload audio if you have a ready-to-use audio recording.
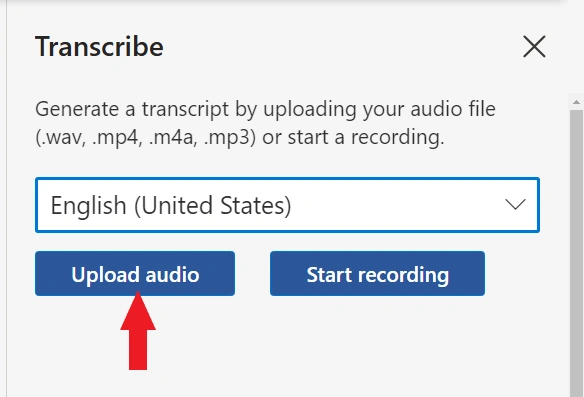
Step 5: Choose the audio file you want to upload and click Open.
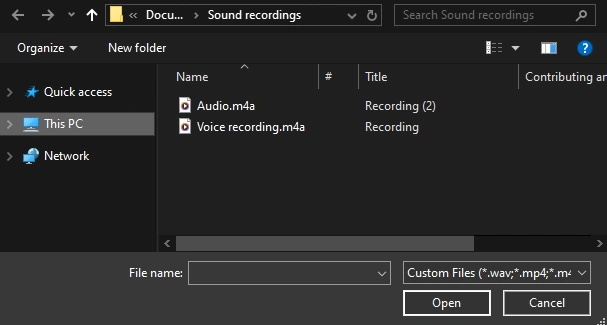
Then wait for Word to transcribe the audio without closing the window, but you are free to switch tabs or applications. When the transcription is done, you will see it on the pane.
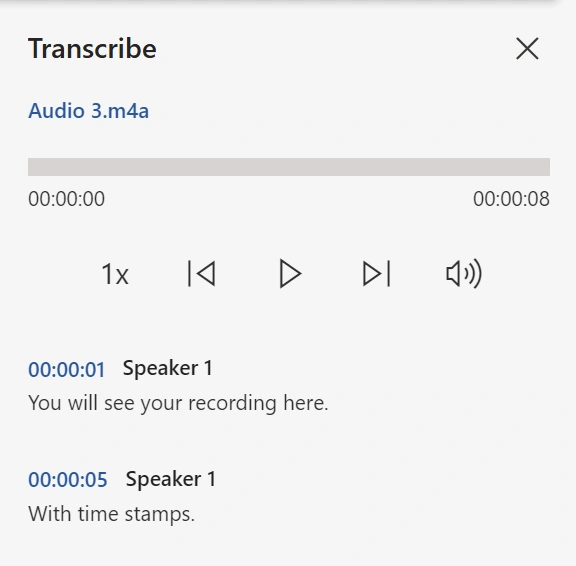
Step 6: After your transcription is ready, you can edit it before or after you add the transcription to the document.
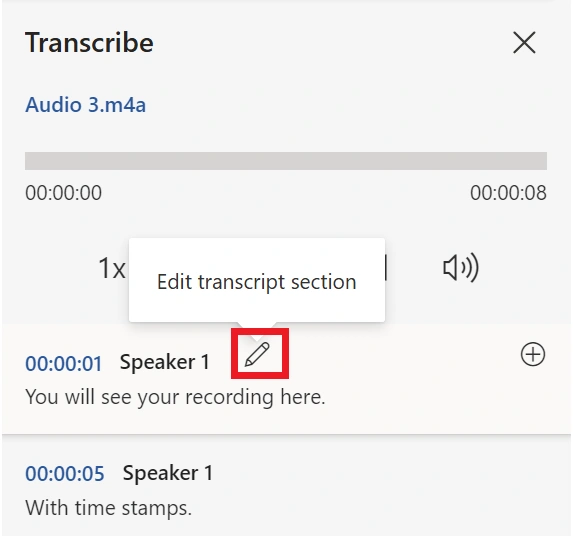
Step 7: Lastly, click Add to document and choose the option you want.
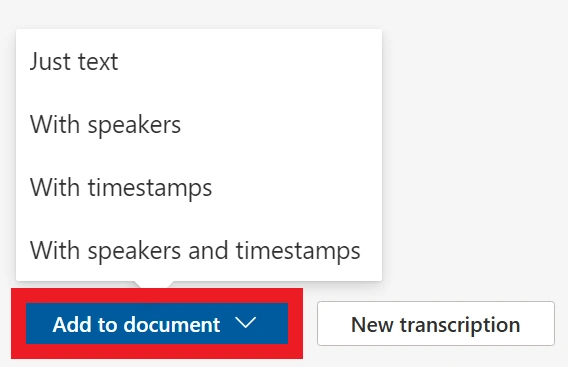
Using Maestra to Transcribe
If you want to convert audio into text with exceptional accuracy easily, you should use Maestra.
Maestra can transcribe your files in seconds. Along with its unmatched accuracy, Maestra also offers translation services enabling you to translate the audio into another language while transcribing.
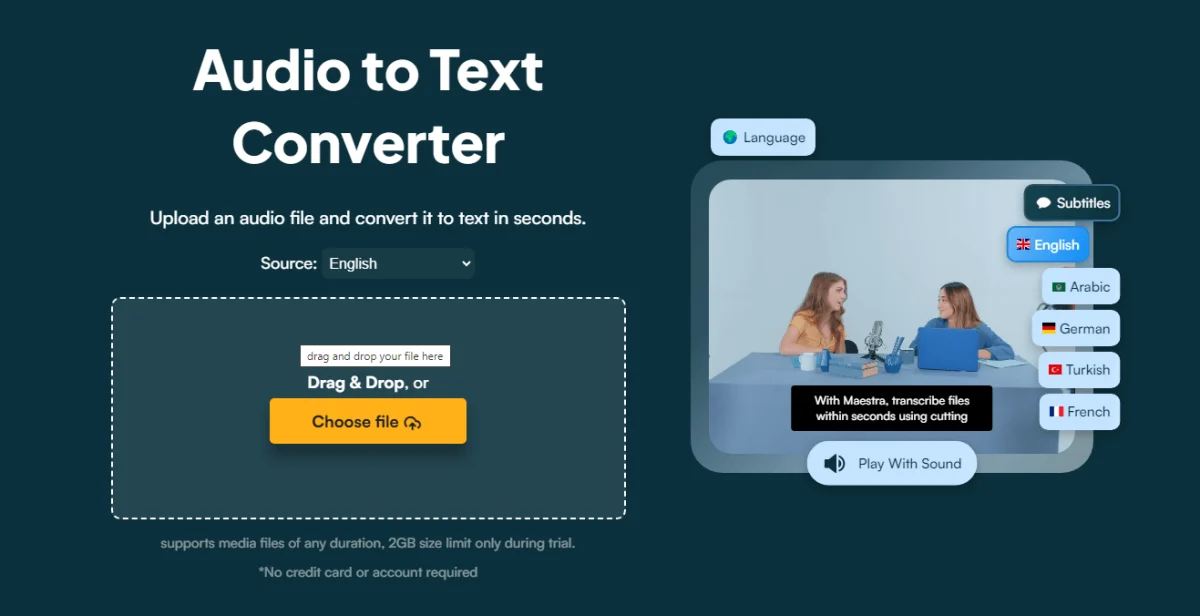
Here is how to transcribe audio to text in Word using Maestra:
- You can upload files from your computer, Dropbox account, or Google Drive account, or you can import audio from social media platforms.
- After uploading an audio file, all you have to do is select the target language you want. When the transcription is ready, you can easily edit it.
- Maestra allows you to export transcriptions in various formats. So, when your transcription is done, you can click "Export" and choose docx format to have a Word file.
Make Use of AI-powered Transcription
How to Transcribe Audio to Text in Word: An Alternative Way
You might not always have an audio recording to transcribe. But, luckily, you can convert audio into text in Word without having a ready-to-use file. Word allows you to record audio to transcribe. So, here is how to transcribe audio to text in Microsoft Word when you don't have an audio file:
1. Repeat the first 3 steps we mentioned above.
2. Click Start recording to record directly in Word.
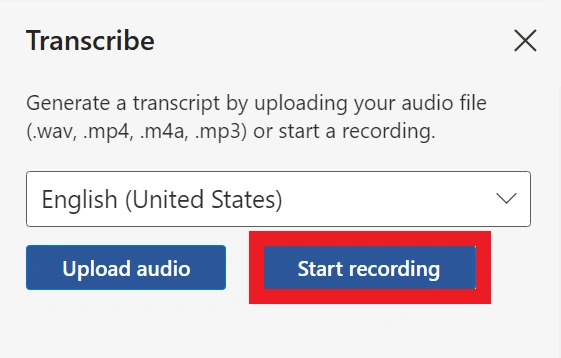
3. Allow Word to access your microphone, and start talking. You can stop and continue to record whenever you want by clicking the microphone symbol.
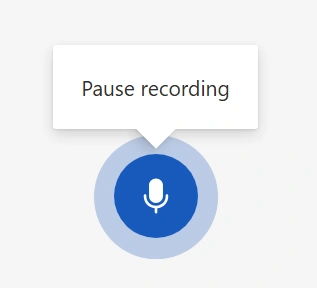
4. Click Save and transcribe now when you are done talking.
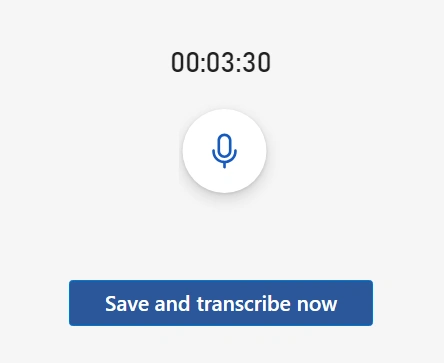
Then wait for Word to transcribe the audio.
How Maestra Makes Speech-to-Text Easier
For an easier and more accurate way to convert your recordings, try Maestra’s AI speech-to-text software.
This powerful tool quickly transcribes audio and video files into editable text, saving time and effort compared to manual typing. Whether you’re working in Word, creating content, or taking notes, Maestra makes speech-to-text simple and efficient.
Benefits of Generating Transcriptions and Repurposing Them
Sometimes listening doesn't help with memory retention. That's where transcriptions come into play. When you transcribe audio, you can check the content at your own pace and refer back to specific points.
If you are creating content for others to enjoy, repurposing transcriptions is a smart way of maximizing the value of your content.
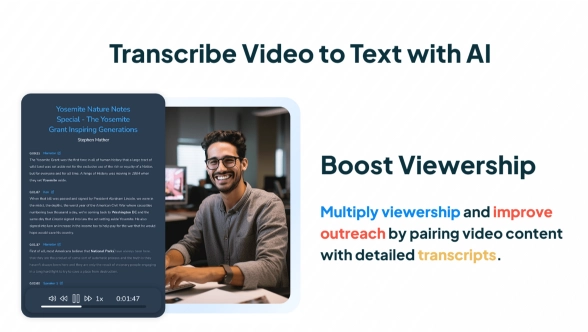
- By providing transcripts with your audio and video content, you make them searchable and improve their accessibility.
- You can use transcriptions to create blog posts, social media posts, summaries, and presentations. This increases your discoverability and productivity because instead of having one audio content, you can have various types of content on different platforms.
To sum up, generating transcriptions and repurposing them offers great benefits such as driving engagement and increasing reach. However, this is not easy to achieve manually. That's why using a video transcription tool is essential for saving time and reducing the costs of creating new content.
Frequently Asked Questions
Can Microsoft Word transcribe audio to text?
Yes. You can transcribe an existing audio file or record a new audio to transcribe. Microsoft Word also allows you to dictate. So you can choose the method that suits you the best to create text using Word.
How do I transcribe my voice to text?
You can convert your voice into text using an AI-powered tool such as Maestra. Even though Microsoft Word enables you to transcribe audio to text, using Maestra’s audio to text converter ensures great accuracy.
What is the shortcut for speech-to-text in Word?
To open the Transcribe pane, you can press Alt + Windows logo key + H, D, T, and S while editing a document.