How to Transcribe Voice Memos into Text (Free & Live)
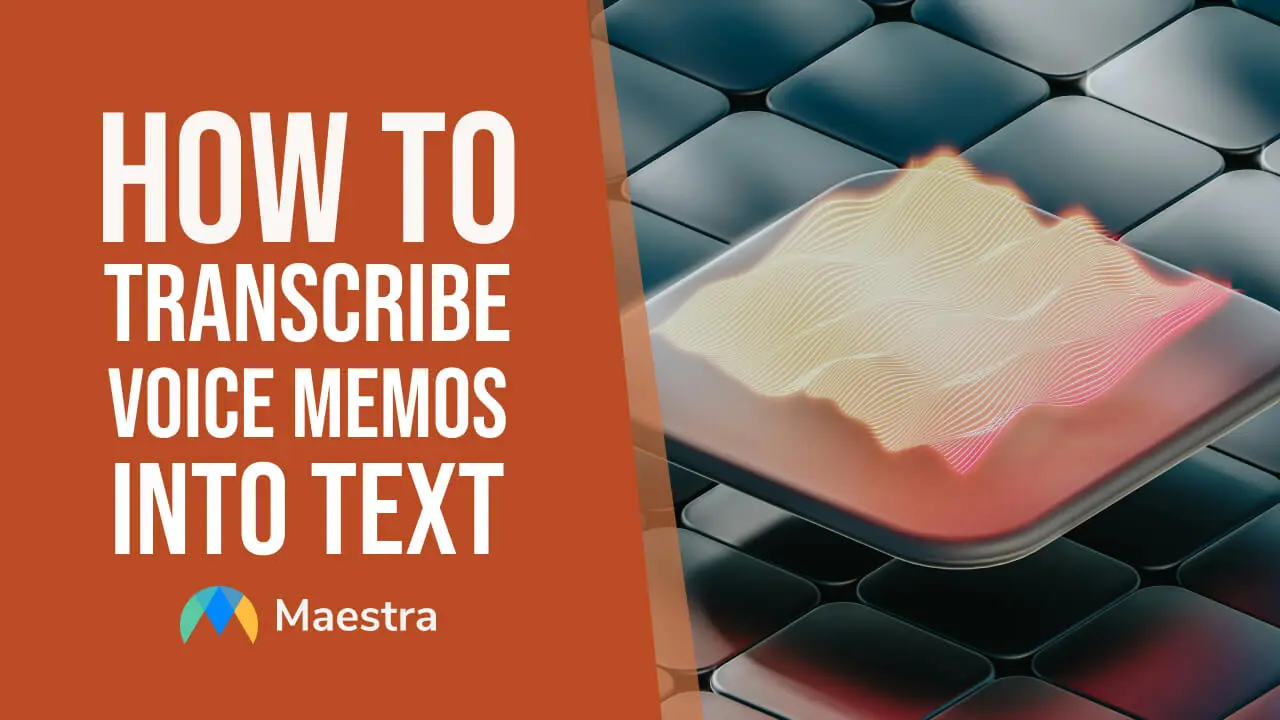
Transcribing voice memos is a huge productivity booster, whether you’re a student, journalist, or business professional. Besides enhancing comprehension and enabling quick information retrieval, it also increases accessibility by providing content in text format.
In this blog, we will:
- Compare AI-powered and manual transcription, highlighting each method’s pros and cons
- Share a step-by-step guide on how to transcribe voice memos with Maestra, including live transcription
- List 5 best practices for transcribing voice memos effectively
What is the best way for transcribing voice memos?
There are two main methods when it comes to transcribing voice memos: AI-powered transcription and manual transcription. While both can convert audio to text, they differ significantly in terms of speed and efficiency. Here is a brief overview of each method’s pros and cons:
| Method | Pros | Cons |
|---|---|---|
| AI-powered transcription | -Speed, as the transcription process takes a few minutes
or even seconds
-Cost-effectiveness, as many speech to text software offer affordable pricing -Ease of use, as AI tools are generally user-friendly -Searchable text, which makes it easier to navigate the transcribed content |
-Less context sensitivity, as AI might not pick up on
tone or emotion that a human transcriber could identify
-Potential errors, as background noise or overlapping speech can reduce the accuracy |
| Manual transcription | -High attention to detail, as a human transcriber can
capture subtle nuances in speech
-Adaptability to complex audio, such as distinguishing between multiple speakers -Contextual understanding, as human transcribers can interpret tone and intent better than AI |
-Time-consuming, especially for longer recordings
-Expensive if you hire a professional transcription service -Prone to human error, as fatigue can lead to missed or incorrect words |
As demonstrated above, AI-powered transcription is often superior when it comes to speed, convenience, and pricing. Moreover, with the growing advancements in AI technology, speech to text software can now accurately handle multiple languages and dialects, incorporate features like speaker identification and automatic punctuation, and adapt to various industries, from legal to medical.
How to Transcribe Voice Memos with Maestra in 5 Steps
Supporting 125+ languages, Maestra can convert your voice memo into text instantly and accurately. All you need is the audio file of your voice memo on your device.
Here’s how to transcribe voice memos with Maestra step-by-step:
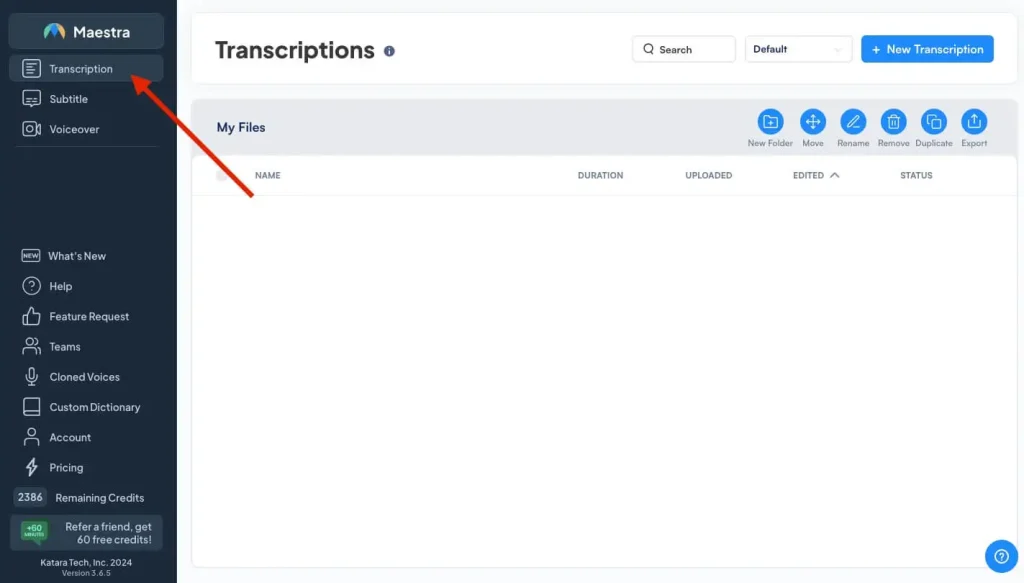
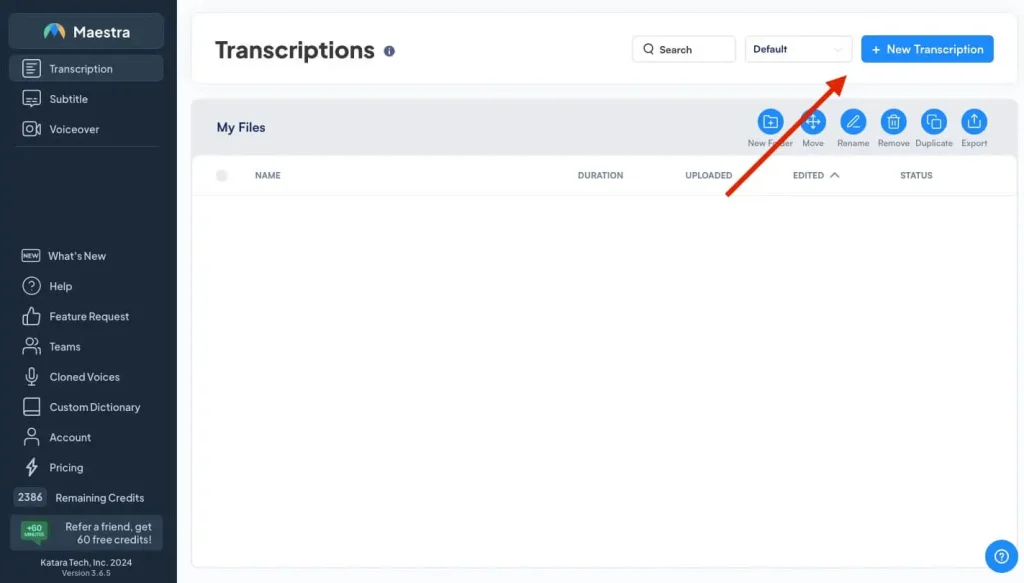
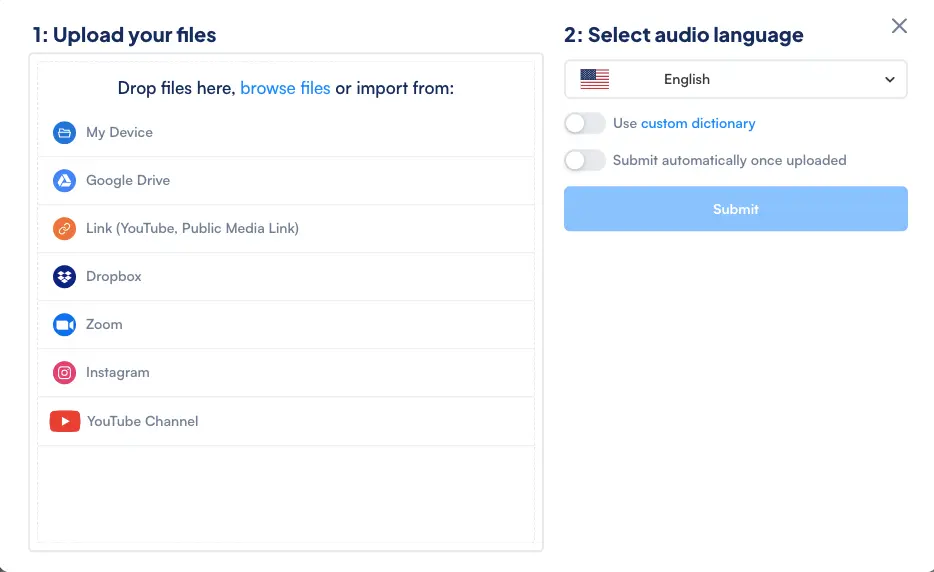
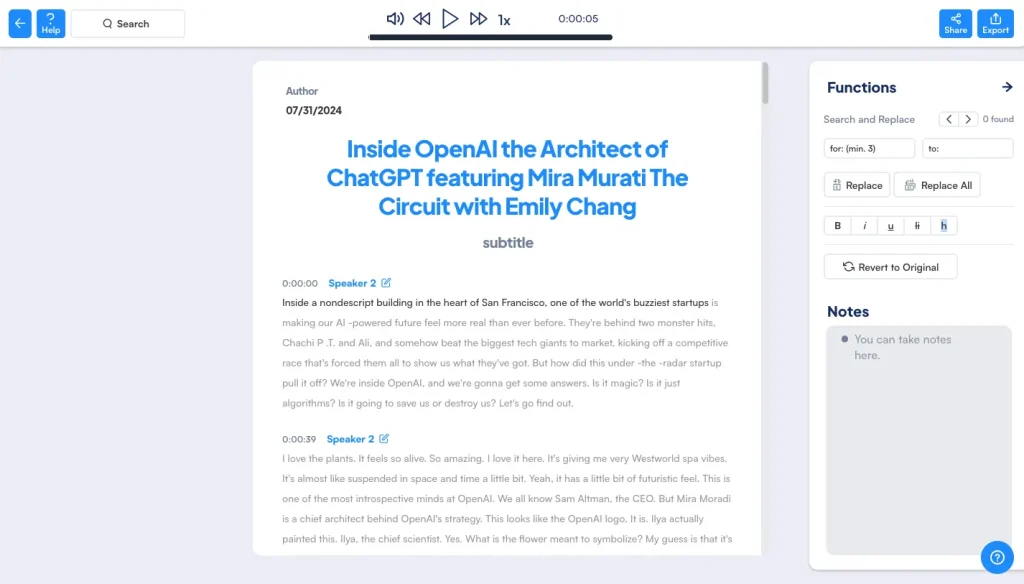
*To change the name of a speaker, click the pen icon next to the name.
*To change any words in the transcript, simply click on the text you want to modify.
*To search for specific keywords, use the search bar in the top left corner.
*If you want to listen to the audio while following the transcript, use the progress bar next to the search bar.
*Editing functions are on the right side, where you can make bulk changes, style the text, and add notes. You can always revert to the original version with one click.
*To share and collaborate on the transcript with others, click “Share” in the top right corner.*If you need some help, click “Help” in the top left corner to see keyboard shortcuts, or use the chatbot in the bottom right corner.
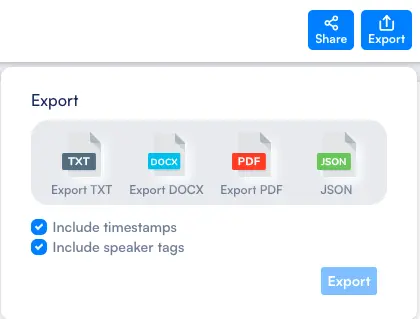
Simple as that. Your transcript will be securely stored in Maestra’s cloud, so you can access it anytime, from anywhere.
Transcribe Voice Memos for Free
Real-Time Voice Memos Transcription with Maestra
What if you need to transcribe a voice memo in real time, whether it's you or someone else speaking?
Utilizing the latest AI transcription technology, Maestra’s live transcription tool makes it super easy and effortless. It generates a transcript instantly as the audio plays, and the best part? It’s completely free and doesn’t even require an account.
Here’s how to transcribe voice memos with Maestra’s live transcription tool, which supports 125+ languages, just like its audio-to-text converter:
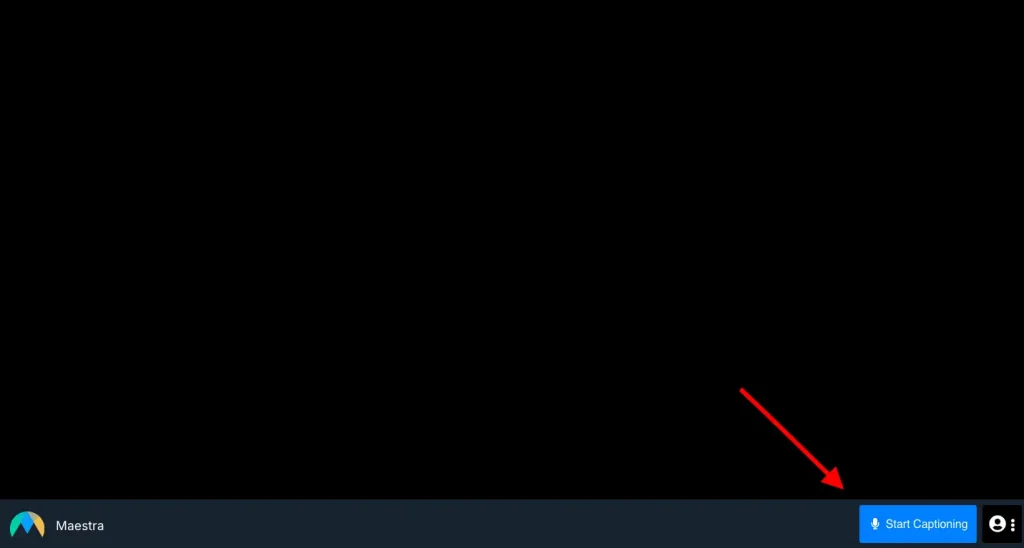
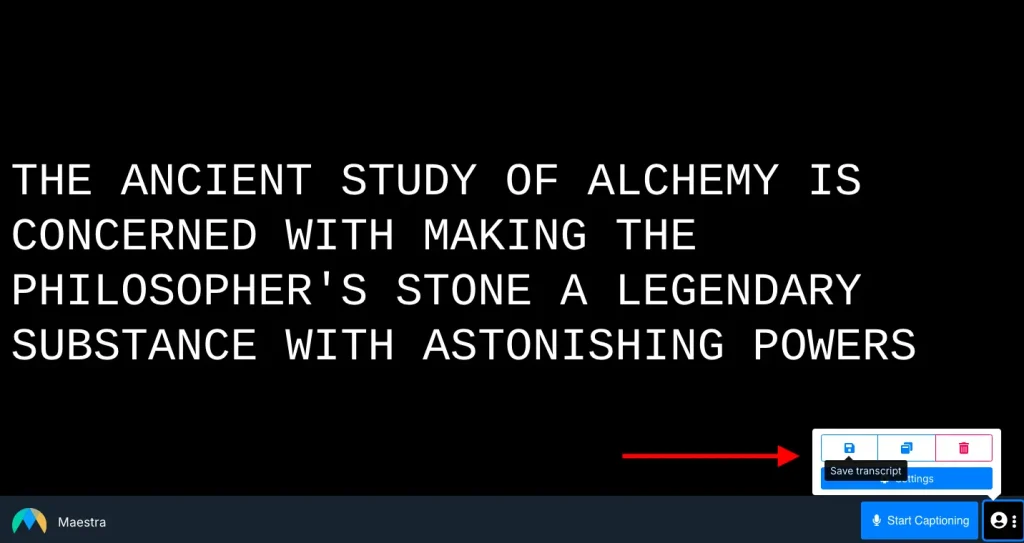
5 Best Practices for Transcribing Voice Memos
Before concluding our blog, let’s take a look at 5 best practices you can adopt when transcribing voice memos. The following tips will elevate the overall quality and readability of your transcripts.

Frequently Asked Questions
Can you transcribe voice memos for free?
If you’re wondering how to transcribe voice memos for free, you can utilize the free trial of Maestra’s audio to text converter. The process is straightforward: simply upload your audio file, select audio language, and then export the text in your preferred format. Keep in mind that the free trial has a size limit of 2GB.
How can I transfer voice memos from iPhone to computer?
To transfer voice memos from iPhone to computer, tap the voice memo and then the three dots on the right side of the memo. Tap “Share” and choose how you want to transfer the memo. You can select Mail to email the memo to yourself, or Airdrop to send it directly to your Mac.
Can you get live transcribe on iPhone?
Yes, in iOS 18, you can transcribe voice memos to text, as demonstrated in this video. Additionally, you can use the Notes app to transcribe audio to text. Keep in mind that the feature might not be available in all regions and languages.
Can I transcribe a voice memo in Word?
Yes, you can transcribe a voice memo in Word. However, as of October 2024, the feature is only available in Word for Microsoft 365 on Windows, and Word for the web. You can check Microsoft Support to see how to transcribe voice memos on Word in real-time or by uploading an audio file.
Can voice memos be transcribed on a Mac?
Yes, voice memos can be transcribed on a Mac. However, the feature is not available in all countries or regions. For more reliable results, it is better to use a third party app like Maestra, which offers advanced transcription capabilities.
Summary
This blog provided a tutorial on how to transcribe voice memos with Maestra, covering both pre-recorded and real-time transcription. It also highlighted 5 best practices to adopt when using AI-powered software for transcription.
Remember these three golden rules:
- Offering both speed and convenience, using AI-powered transcription is more efficient than manual transcription.
- Clear audio is paramount for accurate transcription results.
- Always proofread the text, as AI is not flawless.
Convert your voice memos to text with Maestra now and boost your productivity with clear, accessible text at your fingertips.


