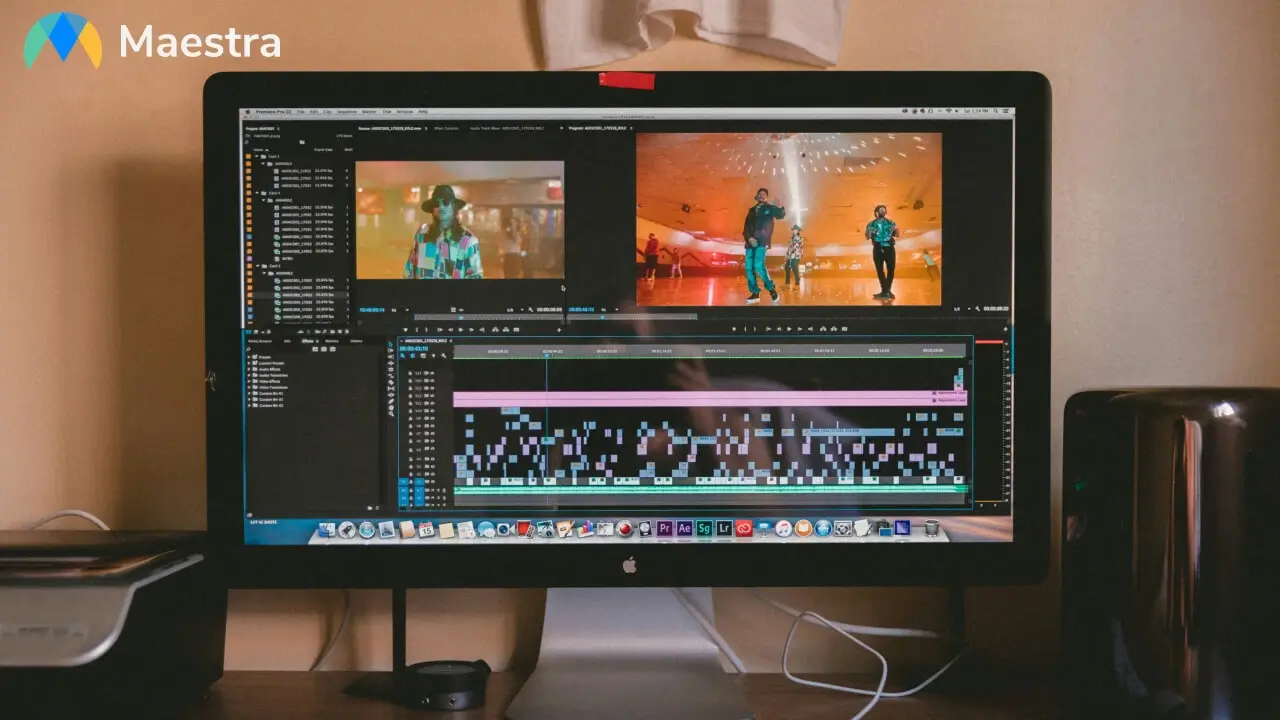How to Shorten a Screen Recording on iPhone
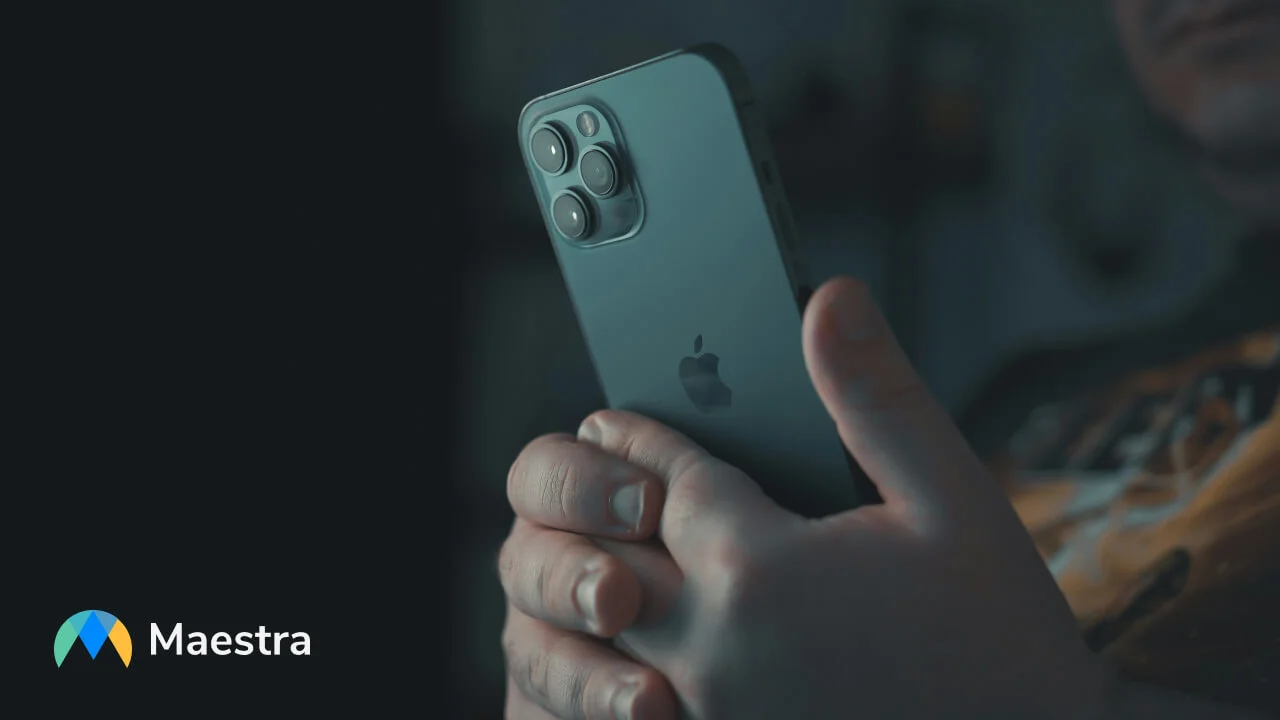
Screen recording on your iPhone is a surprisingly versatile tool utilized by a wide range of individuals, from content creators and professionals to educators and beyond. This handy feature allows you to easily demonstrate processes, making it ideal for tutorials. Often, however you might find yourself needing to refine your screen recordings by trimming unwanted sections. Fortunately, your iPhone offers a straightforward way to both record and edit your screen captures in just a few simple steps.
How to Use Screen Recordings
Almost anyone can use screen recordings. Here are just a few examples of how different people can benefit from them:
Add Subtitles to Your Screen Recordings
Why Shortening a Screen Recording is Useful
You want people to watch your screen recording; after all, you put in the effort to create and publish it. To keep your audience engaged, you need to capture their attention quickly and hold it. One of the best ways to do that is by creating a trimmed video. That means cutting out unnecessary content, especially at the beginning and end. These extra moments (setting up or pausing before stopping the recording) can be distracting or boring to viewers. Trimming these dull sections helps you focus on the valuable content. By removing them and saving a new clip, you make your screen recording cleaner, tighter, and much more watchable.
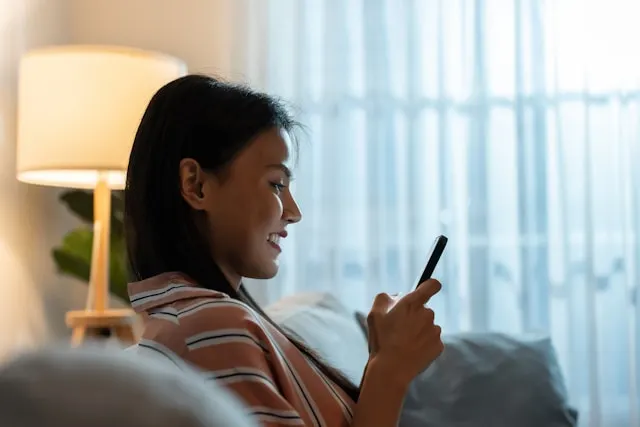
In addition to trimming the start and end, you may also want to edit out unnecessary content from the middle of your video. Examples include:
How to Shorten a Screen Recording on iPhone Step by Step
Learning how to shorten a screen recording on iPhone can help you remove unnecessary parts and keep your video focused. The following steps demonstrate how you can record your screen activity and then trim the video using the built-in tool in the Photos app on iOS 18.
Add the Screen Recording Feature
You can record your screen on Apple products without downloading a separate recording app. Before creating or editing a screen recording, you can add the feature to your Control Center for easy access. First:
Extra tip: When screen recording on iPhone and iPad, make sure your screen brightness is turned up for better video clarity.

Create a Screen Recording
Creating a screen recording on iPhone is really easy. Here's how to start and stop recording step by step:
Extra tip: Want to record your voice while screen recording? Just tap and hold the screen record button in the Control Center, then tap the microphone icon to enable voice recording.
Shorten a Screen Recording
While you can certainly upload the screen recording into video editing software, a video editor is not necessary for trimming your clip. Here's how you can easily trim your video right from your phone:
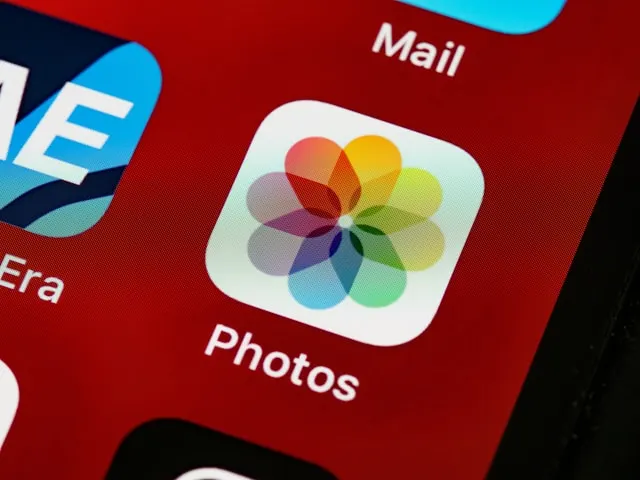
Revert the Trim
If you need to undo the trimmed video after saving it, follow these steps:
What You Can Do With the Screen Recording After Trimming
One video tap can take your screen recordings farther than your iPhone. Their destinations depend on you. One of the best things about them is that you control how and where to publish them. Here are a few examples of what you can do with your screen recording after you trim it.
Share on Social Media
After you screen record on iPhone and crop your videos to fit your preferred social media platform’s preferences, you can share practically anything with your followers. You can also use video content to expand your audience. You can publish how-to videos, product demonstrations, and much more. You are only limited by your imagination.
Archive Virtual Meetings
Although various industries are adopting hybrid workplaces, not everyone can attend virtual meetings simultaneously. Employees do not have to miss important meetings if the meetings are recorded for future viewing.

Present Webinars
Presenters can share their webinars without having to worry about connecting multiple devices and tripping over cords. They can record their webinars and share them so they do not have to present the same information over and over.
Save Webinars
Although presenters might record their webinars, viewers might want to record the events themselves to refer to afterward. Viewers can then go through the material again and again until they understand it better. They can also edit out irrelevant pieces and share content with their coworkers, friends, or whoever they think would be interested.
How to Enhance Your Screen Recording
Once you've created, shortened, and saved your screen recording, consider enhancing it to make it more engaging and accessible. Here are a few AI-powered ways to take your video clip to the next level:
Add Subtitles
Adding subtitles make your screen recording accessible to a wider audience, especially those watching without sound. You can use Maestra's AI subtitle generator to add accurate subtitles to your clip in 125+ languages, and style them so they match your video's appearance. This helps ensure your content is understood by all viewers, regardless of hearing ability or background noise.
Translate the Voiceover
If your screen recording includes spoken instructions or narration, translating the voiceover can help reach a broader audience. This is especially beneficial if you plan to share the trimmed video on platforms with international viewers. Maestra's AI video dubber allows you to automatically translate and dub your voiceover with over 800 AI voices. You can even clone your own voice in different languages to maintain consistency and personal branding across multilingual versions of your clip.
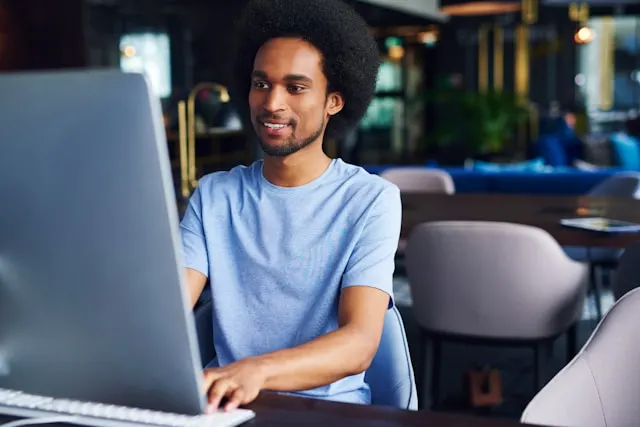
Write a Catchy Description
Make sure you include a catchy and attention-grabbing description when sharing your screen recording. Highlight what the clip covers and why it's helpful. A good description also improves discoverability if you're posting on social platforms or other video-sharing sites. You can use Maestra's AI summarizer to quickly generate a clear and concise overview of your clip, and AI keyword extractor to identify key terms that boost visibility and engagement.
Frequently Asked Questions
How do I add subtitles to a screen recording?
You can add subtitles to a screen recording using Maestra’s AI subtitle generator. Simply upload the video clip to Maestra, and the tool will generate accurate subtitles within seconds. Try it now for free to get started with effortless and precise subtitle creation.
Can you transcribe a screen recording?
Yes, you can transcribe a screen recording using Maestra’s video-to-text converter. The software offers AI transcription in 125+ languages, making it easy to turn your video clip into accurate, editable text. This is perfect for turning tutorials or walkthroughs into searchable documentation.
How do I add a voiceover to a screen recording?
You can always enable your iPhone’s microphone while recording your screen. This lets you add live narration to explain what’s happening on screen. If you want to translate your voiceover, you can use Maestra’s AI video translator to dub it into multiple languages.
How do you slow down a screen recording on iPhone?
To slow down a screen recording on iPhone, open the video in the Photos app. Tap the edit button and modify the playback speed by selecting the speed adjustment icon in the top right corner. You can then reduce the video speed for a smoother viewing experience.