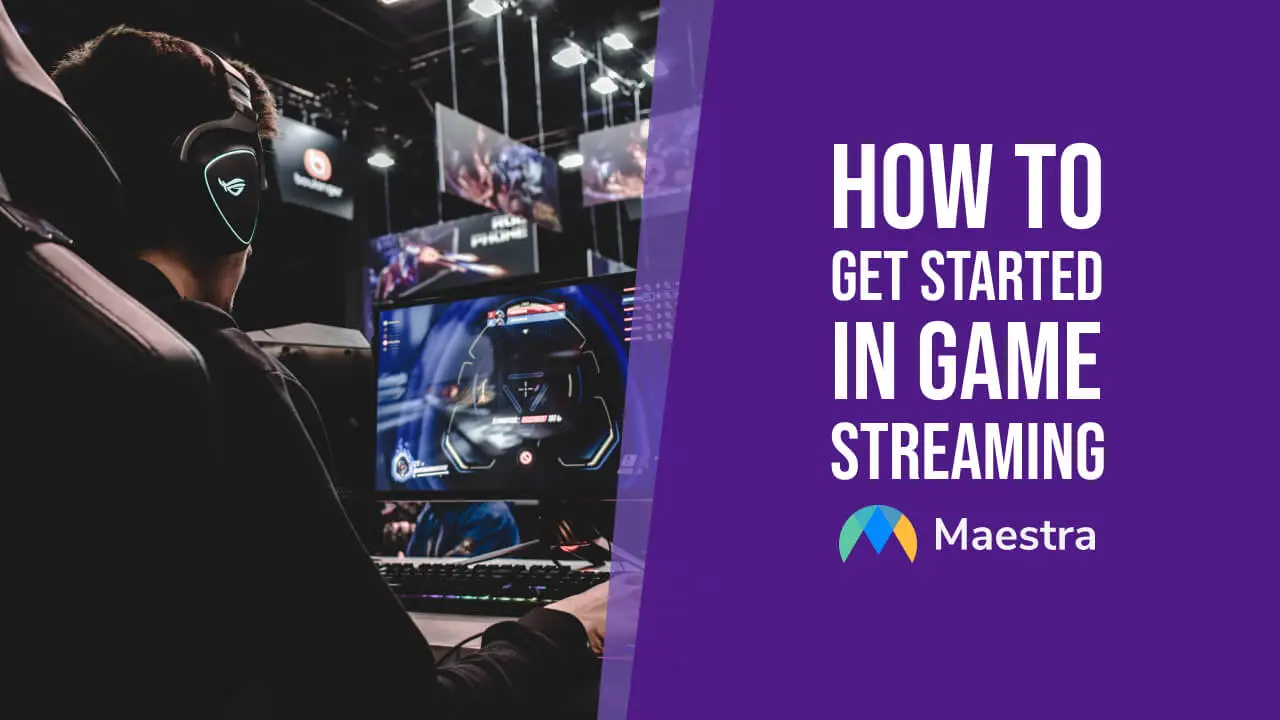How to Start Streaming on Twitch with OBS (Beginner’s Guide)

If you love gaming or any other creative pursuit, Twitch is an ideal space to express yourself and share your passion with like-minded individuals. Its dynamic format (such as live chat engagement and real-time audience reactions) makes streaming exciting and rewarding, as you can experiment and evolve alongside your community.
In this blog, we’ll focus on how to start streaming on Twitch for beginners, including:
Let’s get started.
What is Twitch?
Twitch is one of the leading platforms for live streaming, attracting millions of viewers daily. The platform provides interactive features such as live chat, emotes, and monetization opportunities. Streamers can engage with their audience in real-time, fostering a strong sense of community. While Twitch is widely known for gaming content, it also hosts streams on various interests, making it a versatile platform for content creators.
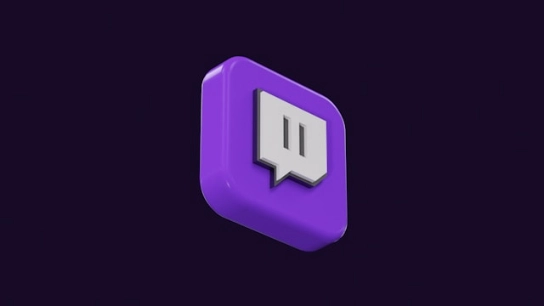
If you’re looking for how to start streaming on Twitch, there are multiple ways to go live. PC users can choose from:
Meanwhile, console users can stream directly from their PS5, PS4, Xbox Series X/S, and Xbox One without needing additional software, as these consoles have built-in Twitch integration. While console streaming is more straightforward, PC software provides more flexibility and advanced customization options.
Add Live Captions to Your Streams
What do I need to start streaming on Twitch?
Before we delve into how to start streaming on Twitch with OBS, let’s take a look at the equipment you’ll need, whether you’re using OBS or another streaming software. Here is a list of essentials and optional but recommended elements for PC users:
Essentials for Twitch Streamers
Optional but Recommended
How to Start Streaming on Twitch with OBS
Now let's go through the steps on how to start streaming on Twitch with OBS. Below is a guide for beginners:
1. Download OBS Studio
Go to the OBS Studio website and download the latest release for your operating system.
2. Set Up Your Twitch Account
Log in to your Twitch account or create an account if you don’t already have one.
Click on your profile picture in the top right corner and select “Creator Dashboard” from the dropdown menu.
In the left sidebar, click “Settings” and then “Stream”.
Copy your Primary Stream key. (Do not share this key with anyone.)
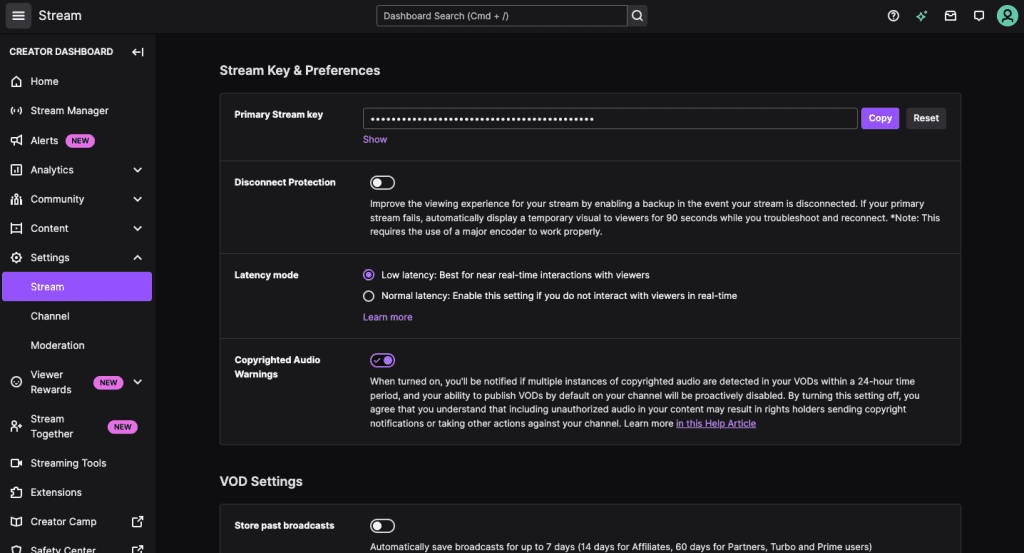
3. Connect OBS to Twitch
Open OBS Studio and locate the “Controls” panel on the right side. Click “Settings” to begin configuring your stream.
Go to “Stream” in the left-side menu and select “Twitch” from the dropdown “Service” menu. Then click “Use Stream Key” and paste your Twitch stream key into the designated field. Click “OK”.
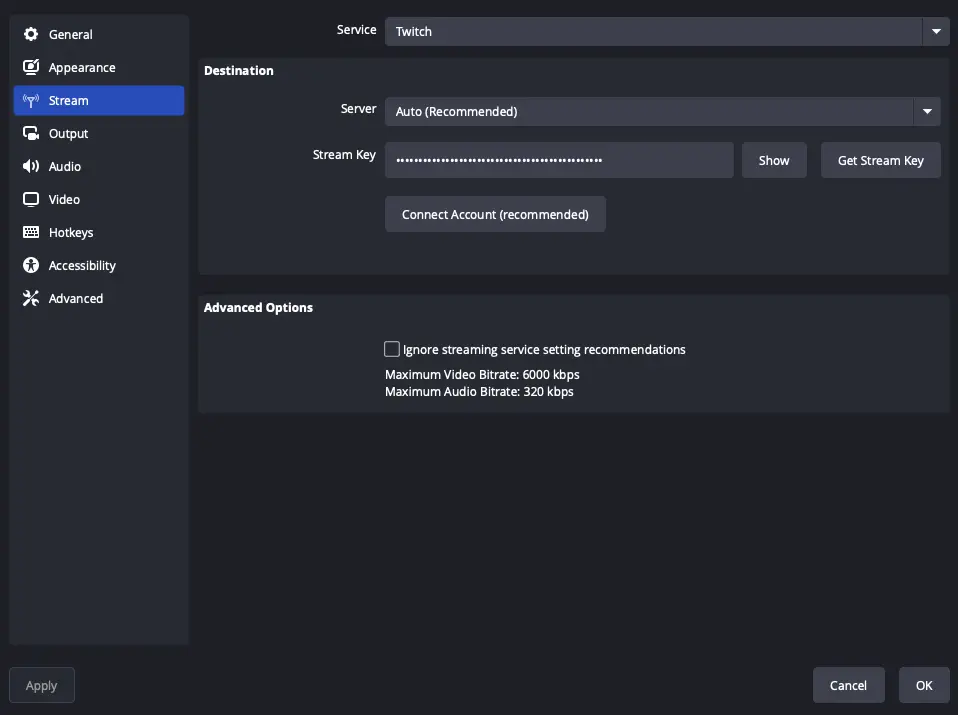
4. Adjust OBS Settings
Now you can set up your audio and video. In “Settings”:
Below is a table of the best OBS settings for Twitch streaming, depending on your internet speed and PC capabilities.
| Video Settings for OBS | Output Settings for OBS |
|---|---|
| -Base resolution: Usually, this should match your monitor's
resolution (e.g., 1920x1080 or 1280x720).
-Output resolution: This is the resolution you'll stream at. If you have a good internet connection and a decent computer, choose 1920x1080. If your internet or computer are less powerful, choose 1280x720. -FPS (Frames Per Second): 30 FPS is generally fine. If your computer is very powerful, you can try 60 FPS. |
-First, switch the "Output Mode" to "Advanced" to
see all the bitrate and encoding options. This is important because the
"Simple" output mode has limited settings.
-Bitrate: For 1080p, start with 4500 kbps. For 720p, start with 2500 kbps. You can adjust this later if needed. -Keyframe Interval: Leave this at 2. -Encoder: The encoder determines how your video is compressed. Common options are x264 (software encoding) and hardware encoders like NVENC (Nvidia) or AMF (AMD). The best choice depends on your CPU and GPU capabilities. |
5. Add Scenes and Sources
You are ready to add scenes and sources. Find “Scenes” on the left side and click “+” to create a new scene.
Then click the “+” button under “Sources”. A menu will appear with various source options. Here are some of the most common ones and how to use them:

6. Test, Start, and Stop Your Stream
Now you can test your stream. First, click “Start Recording” to check if everything looks and sounds right. Once you’re ready click “Start Streaming”.
Finally, go to your Twitch channel to verify that the stream is working.
When you’re done click “Stop Streaming” in OBS.
15 Best Practices for Twitch Streaming
We’ve covered how to start streaming on Twitch with OBS; now let’s wrap up with 15 best practices you can adopt for becoming a successful Twitch streamer.
Before the Stream
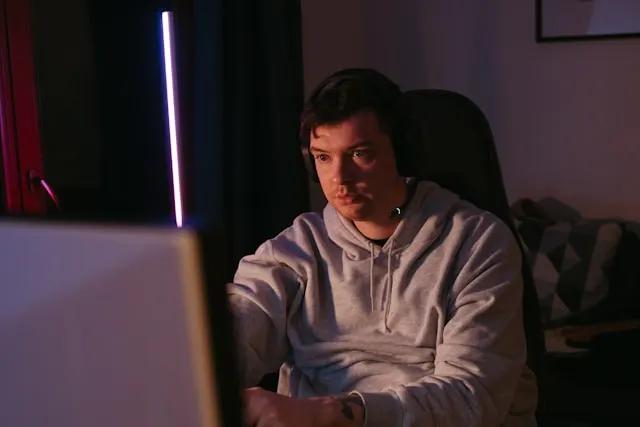
During the Stream
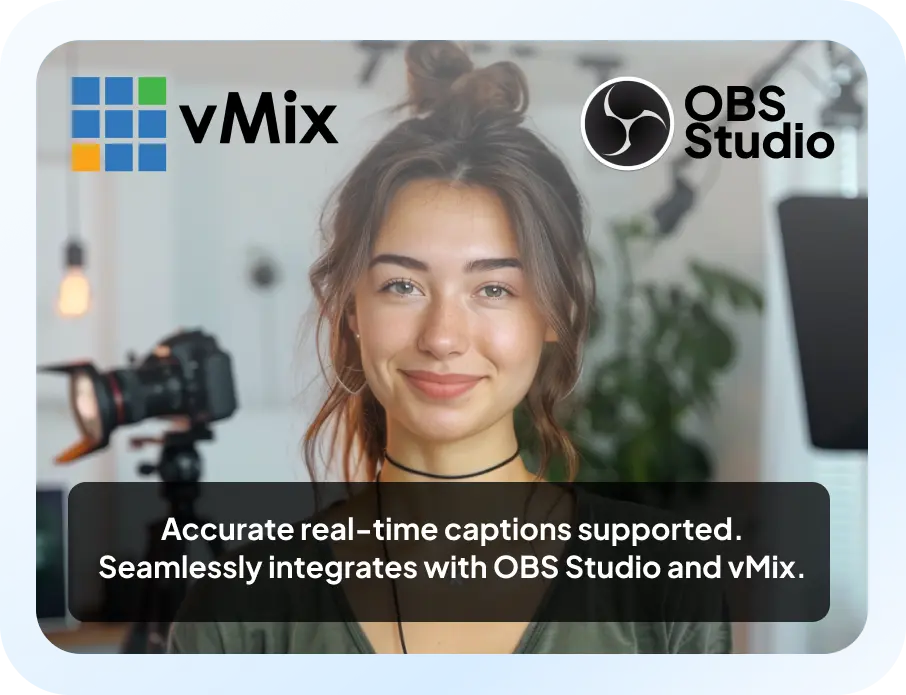
After the Stream
Frequently Asked Questions
How can you make money on Twitch?
If you’re new to Twitch, you can make money by running ads, getting subscribers, and receiving Bits (virtual currency used for tipping) from viewers. Keep in mind that you must first join the Twitch Affiliate Program, which has certain requirements. After joining, Twitch pays you a share of ad earnings and viewer contributions.
How do I start streaming easily?
You can easily start streaming by picking a platform like Twitch, installing a basic streaming software like OBS, and testing your setup. Additionally, using a live captioning tool can make your streams more accessible to a wider audience. With Maestra’s free real-time captioning tool, which integrates with OBS and vMix, you can add captions to your live stream effortlessly.
How do I start my first Twitch stream?
To set up a Twitch stream, first sign up for an account, install a broadcasting tool like OBS, and configure your stream settings. Once everything is tested, you can go live and start engaging with viewers. For a more detailed walkthrough, check out the guide above on how to start streaming on Twitch for beginners.
What is the best app to start streaming?
The best streaming app depends on your needs, but OBS Studio is a popular free option for beginners. Another powerful software is vMix, which is perfect for those who need high-quality production. Maestra offers real-time captioning integration with both tools, so you can easily add captions to your streams in 125+ languages.
What is the subtitle app for live streaming?
Maestra is the go-to subtitle app for live streaming. Its free live transcription software connects with OBS and vMix, allowing you to caption your streams in 125+ languages. Try it now and experience the power of real-time AI captions to enhance your streams.