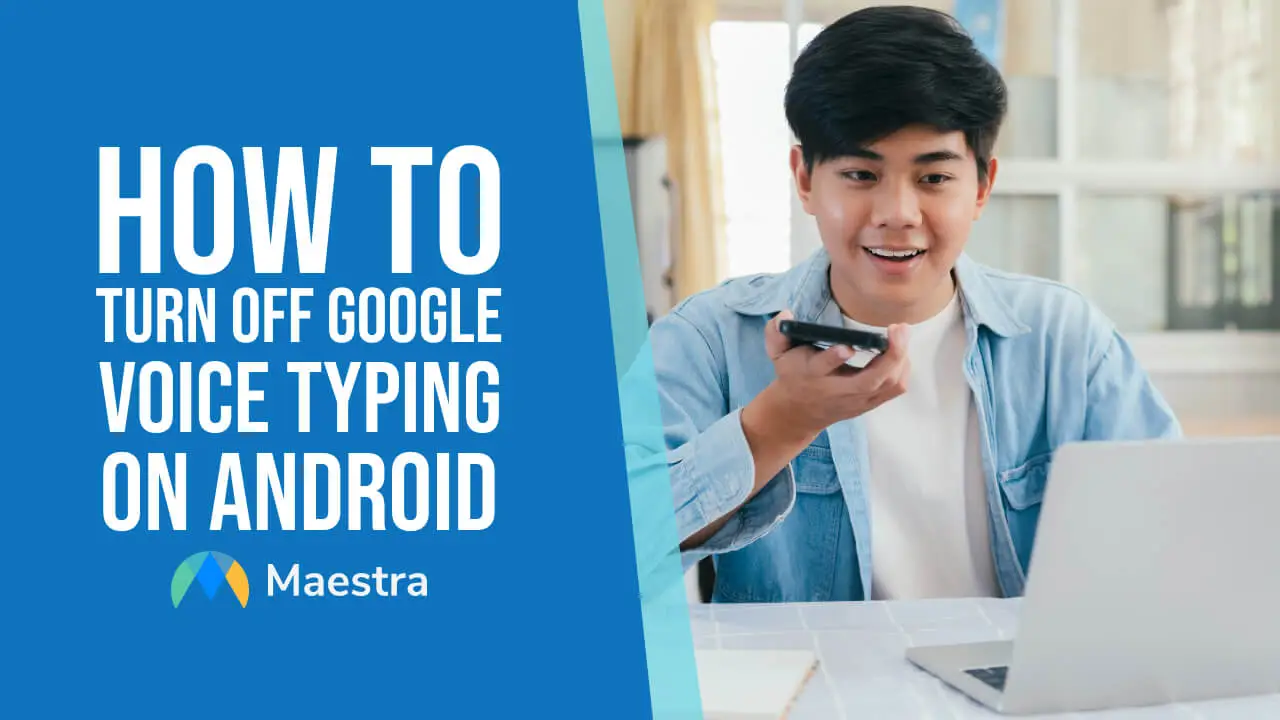How to Turn On Voice to Text on Android (Google Voice Typing)
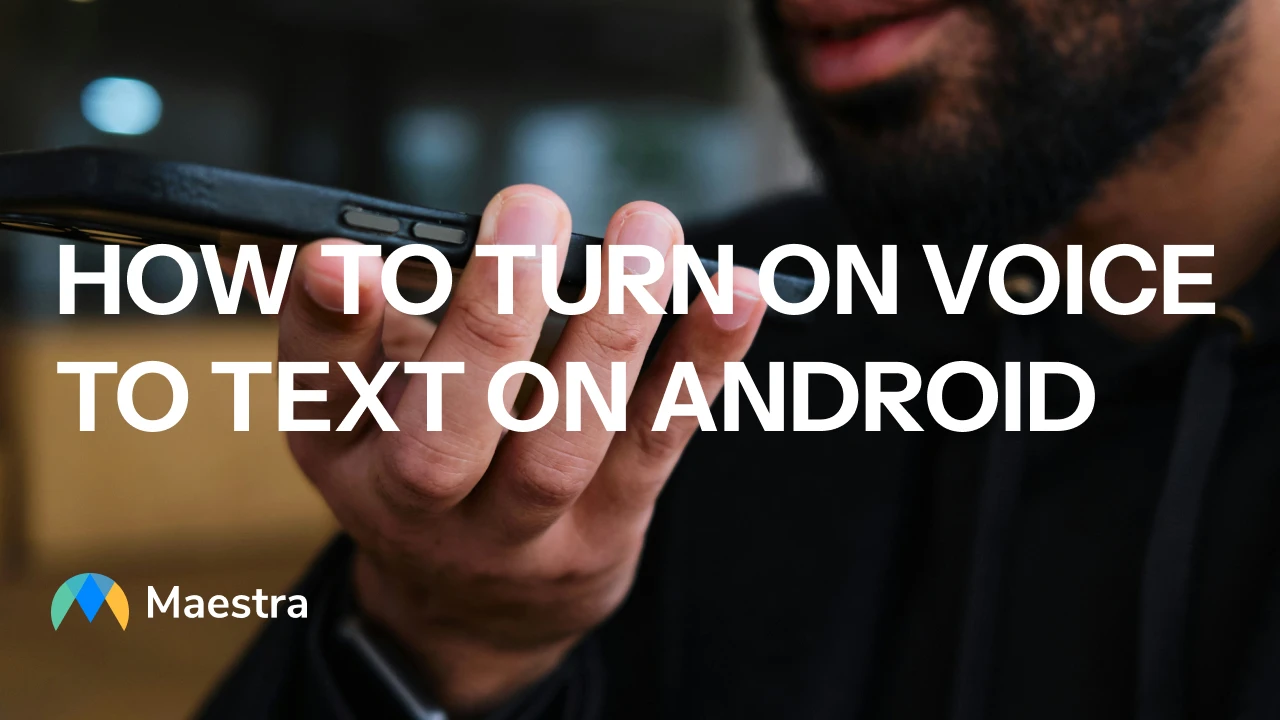
Voice commands are the new way to command our tools into doing our bidding. We've all seen Alexa work through voice to text commands, and so you wish to use your phone to do the same thing, for one reason or another.
Let's quickly show you how to turn on voice to text on Android devices.
How to Turn on Voice to Text on Android
Voice to text might be already turned on, so let's try the easiest method first.
- Press and hold the main button on your phone.
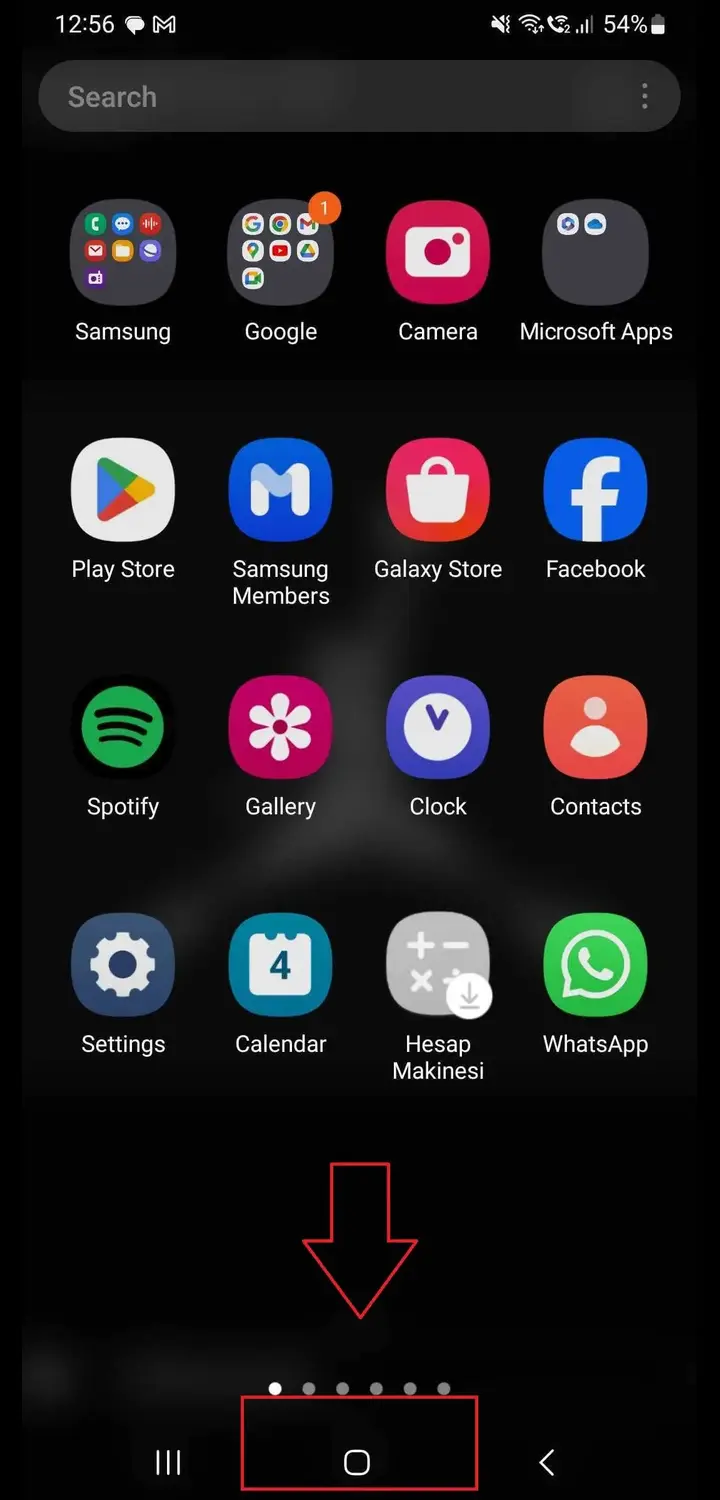
If the voice to text feature is already enable on your Android device, holding this button will activate Google voice typing, (which is the name of the voice to text feature on Android devices) then you will be able to speak and command your phone.
Now, let's get to how you can enable voice to text on your Android phone if the first step didn't work.
2. Access "Settings".
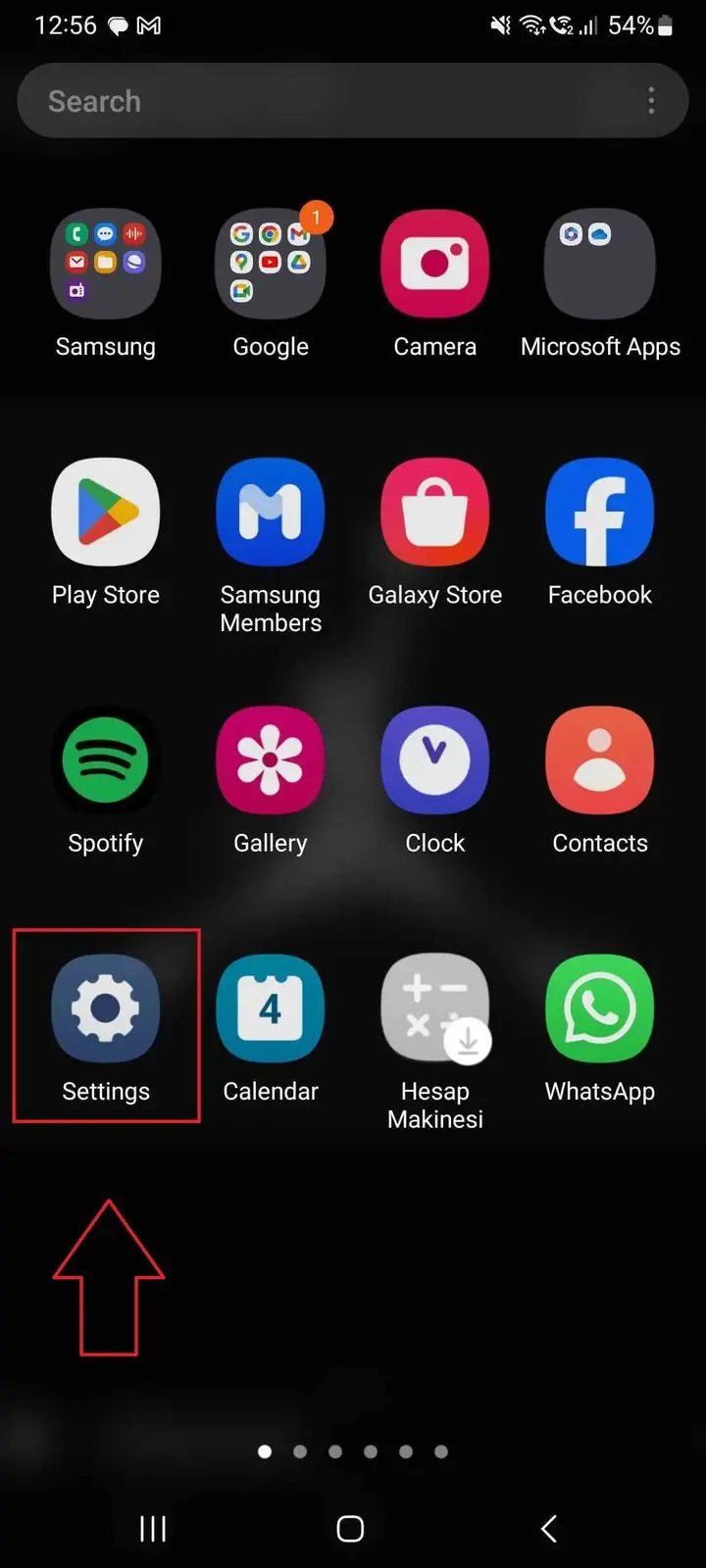
3. Tap "General Management" or "Languages & Input" (depending on your device).
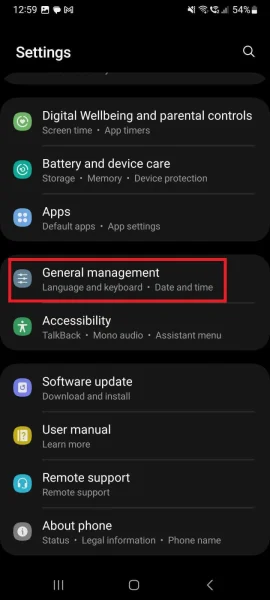
4. Tap "Keyboard list & default" or "Virtual keyboard" (depending on your device).
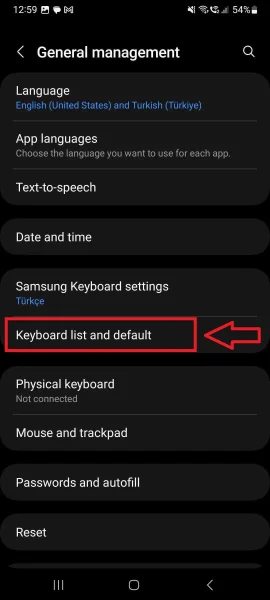
5. Here is "Google Voice Typing". Enable it and press it.
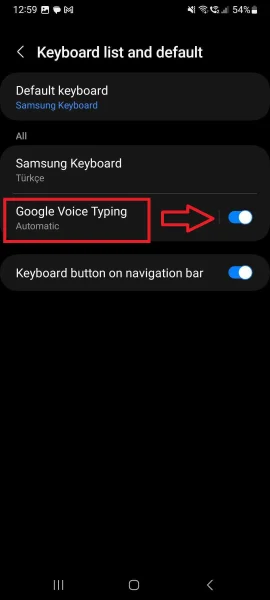
6. After enabling it, you are good to go. Nevertheless, you can press the "Google Voice Typing" option and manage languages and various settings for the voice to text feature.
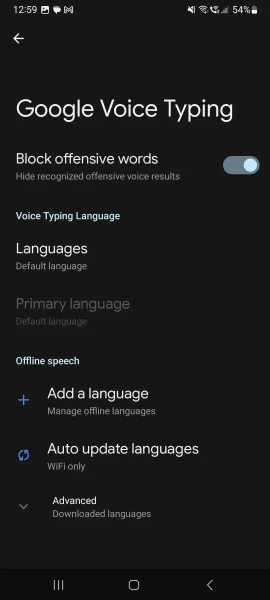
Here you go, now you can use the voice to text feature on your Android phone, but how can you actually? Let's get to it.
Convert Voice to Text on Android
How to Turn on Google Voice Typing on Android
When the keyboard appears on your phone, there is always a microphone icon located beside it. That microphone icon is for voice to text commands.
Let's take a look at few examples.
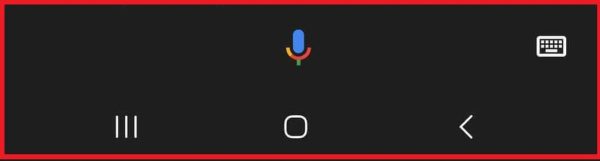
When you click that microphone icon, Google Voice Typing will be activated and you speak into your phone to command what you need.
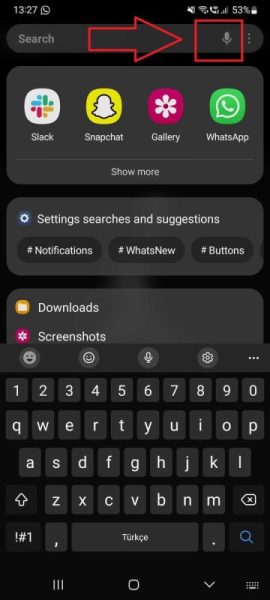
If you sound clear and precisely tell what you need, the voice to text will deliver what you command.
Now that you have learned how to turn on voice to text on Android, let's talk about how to use the feature more effectively.
No Permission to Enable Voice Typing?
You might be asking, “Why is my voice to text not working on Android?” The following five suggestions will help you troubleshoot this problem and get your voice typing back up and running smoothly.
Before starting, make sure your Android operating system is updated to the latest version.
Grant Microphone Permissions
Here’s what you can do when you’re unable to enable Google voice typing due to permission issues:
- Open the Settings app.
- Tap on “Apps” or “Applications”.
- Select “Gboard” or “Samsung Keyboard”.
- Tap on “Permissions”.
- Ensure “Microphone” permission is granted.
*If the “Microphone” permission is already granted, try revoking and granting it again.
**You can also try restarting your device after granting the permission.

Enable Voice Typing in Gboard
For those using Gboard as the default keyboard, here is how to enable voice to text on Android in a different way.
Important: The exact menu names may vary slightly depending on the Android version you use.
- Open the Settings app.
- Navigate to “System” or “General Management”.
- Tap on “Languages & Input” or “Language and Keyboard”.
- Select “Virtual Keyboards” and then “Gboard”.
- Tap on “Voice Typing”.
- Toggle on “Use Voice Typing”.
Update Gboard or Samsung Keyboard
If voice typing still isn’t working, your keyboard might need an update. You can follow these steps:
- Go to the Play Store.
- Search for Gboard or Samsung Keyboard.
- If an update is available, tap “Update”.
- Once the update is complete, restart your device and test the voice-to-text feature again.

Clear Keyboard Cache and Data
Clearing Gboard or Samsung Keyboard cache and data can resolve performance issues. Here’s how:
- Open the Settings app.
- Go to “Apps” or “Applications”.
- Scroll down and select “Gboard” or “Samsung Keyboard”.
- Tap “Storage”.
- Tap “Clear Cache”, and if necessary, tap “Clear Data”.
Important: Clearing data may reset your keyboard preferences.
Uninstall and Reinstall
If the issue persists, reinstalling the Gboard can resolve deeper software problems:
- Go to the Play Store.
- Search for Gboard or Samsung Keyboard.
- Tap “Uninstall”. (This step may not be available for Samsung Keyboard if it’s pre-installed on your device. In that case, try disabling and re-enabling the app via Settings.)
- After uninstalling, tap “Install” to reinstall the app.

Android Voice to Text (Google Voice Typing) Tips & Tricks

- Speak Clearly and Naturally: After you learn how to turn on voice to text on Android, for the best recognition results, speak clearly and at a natural pace. Try to minimize background noise if possible.
- Use Punctuation Commands: You can insert punctuation by saying their names. For example, "comma", "period", "question mark", "exclamation point", "new line" (to move to the next line), and "new paragraph" (to start a new paragraph).
- Edit Text with Voice Commands: If the voice recognition makes a mistake, you can correct it using voice commands. Say "delete" or "backspace" to remove the last word, or say "select [word or phrase]" to highlight a specific part of your text for editing. With updates happening frequently, voice to text tools are more accurate than ever.
- Practice Pronunciation: If you have a word that isn't being recognized correctly, try to pronounce it more clearly or slowly. Sometimes, changing the way you say a difficult word can help the voice recognition software understand you better.
- Use Offline Speech Recognition: For better performance and to use voice typing without an internet connection, download the offline speech recognition pack. Go to Settings > System > Languages & input > Virtual keyboard > Google voice typing > Offline speech recognition and download the language pack for your language.
- Customize Words with Personal Dictionary: If you frequently use specific words or phrases that aren't recognized well, add them to your personal dictionary. Go to Settings > System > Languages & input > Advanced > Personal dictionary, and add your custom words along with a shortcut if desired.
- Take Advantage of Shortcuts:
Learn and use shortcuts for common phrases or actions. For instance, saying
"send email to [contact name]" can start composing an email to that contact
if you're using compatible apps.
If you are often busy in meetings and make good use of these shortcuts, try using an AI tool to transcribe meetings for free and accurately save any important content with perfect accuracy to analyze after. - Stay Updated: Keep your Android operating system and Google app updated. New updates often include improvements to voice recognition accuracy and functionality.
- Explore Third-Party Apps: If your device's built-in voice-to-text feature doesn't meet your needs, explore third-party apps available on the Google Play Store. Some apps may offer advanced features or better recognition for specific languages or dialects.
Remember, the more you use the voice-to-text feature, the better it gets at understanding your voice and speech patterns. Practice and customization can greatly enhance your experience.
How to Convert Voice to Text on Any Device for Free

Maestra Live is a real-time accessibility and translation solution that can transcribe live audio for free. Just pick the audio language and start speaking, the audio will be converted to text in real time.
Maestra Live also provides:
- Real time dubbing
- Live captions and translation
- Real time voice cloning
- Available in over 125 languages
- Multilingual session sharing
- Integrations with OBS, vMix, Zoom and more
FAQ
Why can't I voice text on my Android?
The voice to text feature on your Android might be disabled. In this case, follow our guide.
- Go to “Settings”.
- Then “System”.
- Then Languages & Input.
- Enable the “Voice Typing” option.
Now you can use the Google voice typing feature on your Android.
How do I turn on talk to text on my Samsung?
On Samsung phones, here is how to turn on talk to text:
- Go to “Settings”.
- Then “General Management”.
- Click on “Keyboard list and default”.
- Enable “Google voice typing”.
Now you can use the voice to text feature by holding the main button on the center of your phone, or by clicking the microphone icon whenever the keyboard pops up.
How do I enable voice typing permissions?
The voice typing permissions on any Android device can be enable by going to “Settings”, then “System” or “General management”. Then “Keyboard list” or “Languages & Input” (depending on your device). Finally, enable “Google voice typing” which is the voice to text feature on Android devices.
How do I turn on voice to text on my Samsung Android?
On Samsung Android phones, follow these steps to turn on voice to text:
Head on to “Settings”.
Choose “General Management”.
Click “Keyboard list and default”.
Enable “Google voice typing”.
Now hold the main button of your Samsung or hit the microphone icon near the keyboard whenever it pops up to start using voice to text.
Why is my Samsung voice text not working?
The “Google voice typing” feature might be disabled on your device. In this case, head on to “Settings” -> “General Management” -> “Keyboard list & default” and enable “Google voice typing” to use Samsung voice to text.
How do I reset my microphone on my Android?
To enable your microphone on your Android device, go to “Settings” and then tap “Apps” or “Applications”. Select the app in question and tap on “Permissions”. Ensure “Microphone” permission is granted.
How do you convert Whatsapp voice to text?
To convert voice to text while writing a Whatsapp message, tap and hold the microphone icon on your keyboard. This will activate your device’s voice-to-text feature. Speak your message clearly, and release the icon once you finish speaking. The transcribed text will appear in the text window.
What is the best free transcription audio to text?
In the case of voice-to-text apps, Maestra’s free live captioning tool is a top contender. Supporting 129+ languages, the real-time transcription software can convert your speech into text instantly and accurately. Known for its speed and ease of use, the tool utilizes advanced speech recognition technology.