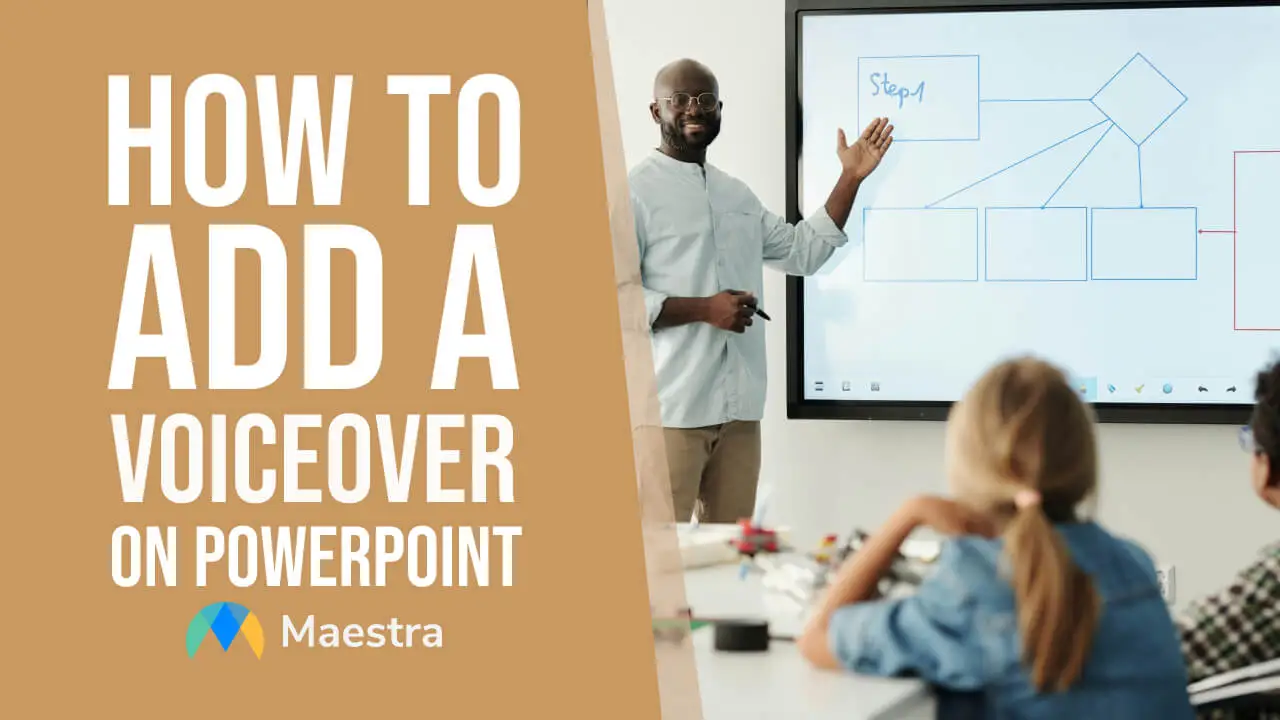How to Do a Voiceover on Google Slides: A Step-by-Step Guide
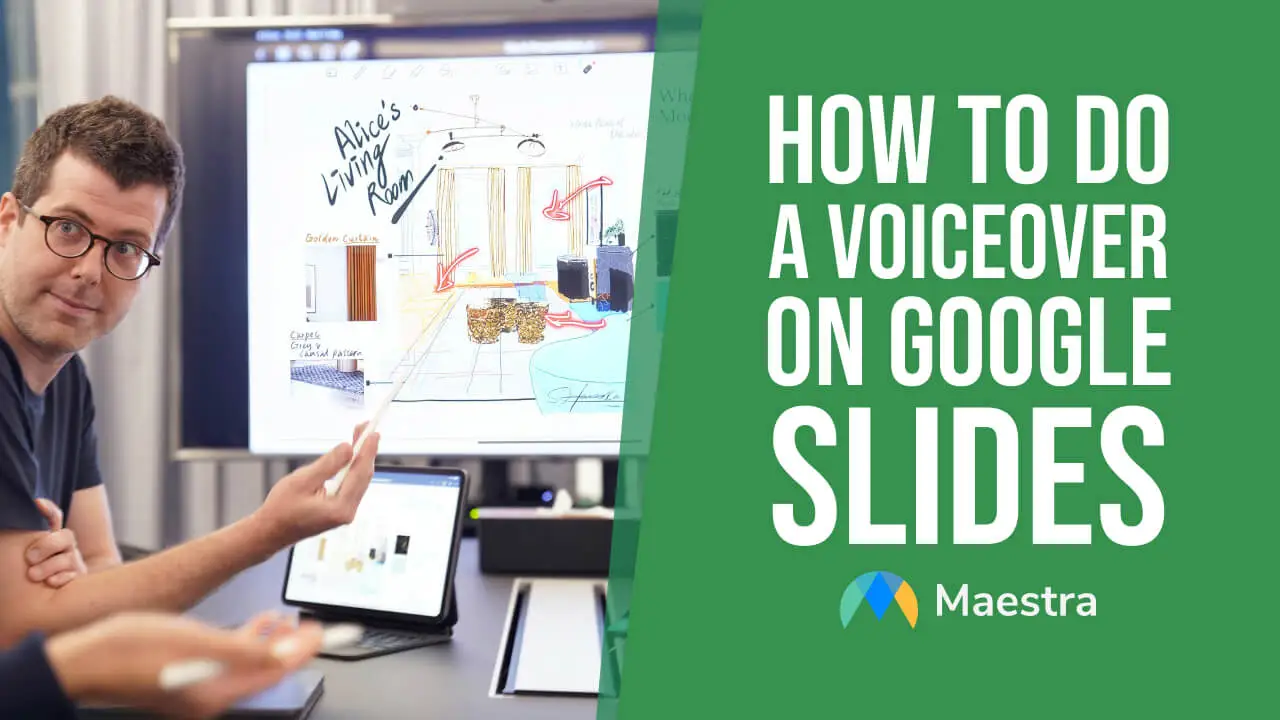
While visuals are important to keep your audience engaged, they might not always be enough to convey complex ideas. That's why complicated topics need to be expressed clearly with words, but too much text fails to engage the audience. To provide clarity and engagement at the same time, you can make use of voiceovers. So if you want to strike a balance, here is how to do a voiceover on Google Slides.
How to Do a Voiceover on Google Slides
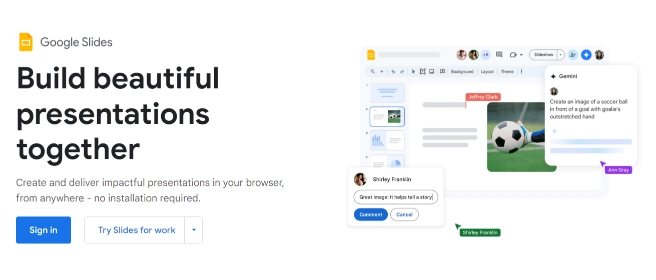
Google Slides allows you to add voiceovers to your presentations, but you cannot record voiceovers within Google Slides itself. You need to have an external audio file to insert into your presentation. Follow the steps below to add a voiceover to your presentations on Google Slides.
Step 1: Click Insert from the top bar.
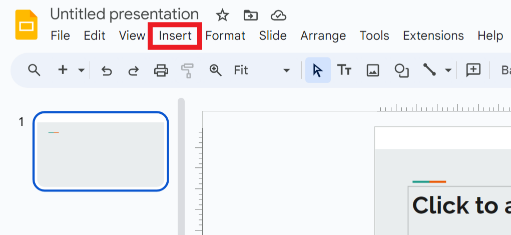
Step 2: Click Audio to insert an audio file.
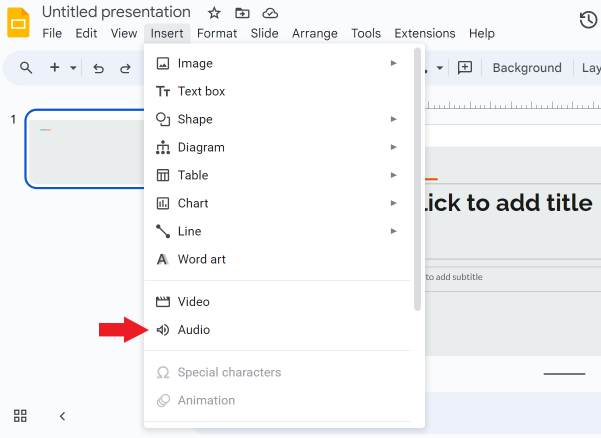
Step 3: Choose the audio file you want from your Google Drive and click Insert.
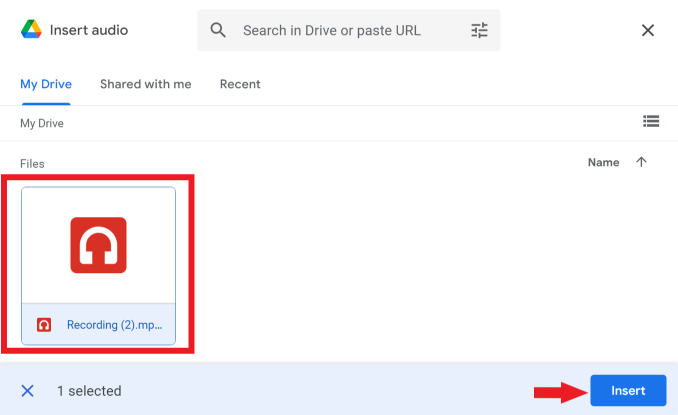
Step 4: After inserting the audio file, you can adjust the volume and when to play the audio from the Audio Playback tab on the right.
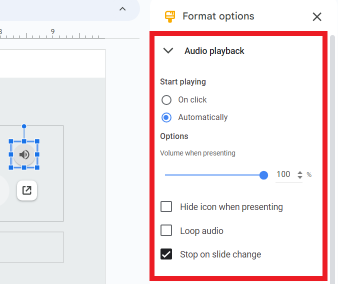
And, you're good to go.
How to Upload Files to Google Drive
We've mentioned how to do a voiceover on Google Slides, but what you need to keep in mind is Google Slides allows you to add .MP3 and .WAV files only from your Google Drive. So let's walk through the process of uploading files to Google Drive:
That's it.
Audio Recording for Voiceovers
Unfortunately, you cannot directly record your audio using Google Slides as we've mentioned before. That's why you need a ready-to-use recording to insert into your presentations.
The problem with recordings in general is that not everyone has a high-quality audio recording system at home. As a consequence, while wanting to add professionalism to your slides, you might end up with a poor-quality audio file.
You might end up re-recording over and over again to fix some mistakes. And if you want to edit the recording, it takes a lot of time to manually edit it.
What You Need for Voiceover Recordings
Using an AI-powered tool such as Maestra provides many benefits that help you create engaging presentations.
In addition to AI voiceovers, you can clone your own voice and recreate it in 29 languages through Maestra's AI voice cloning feature!
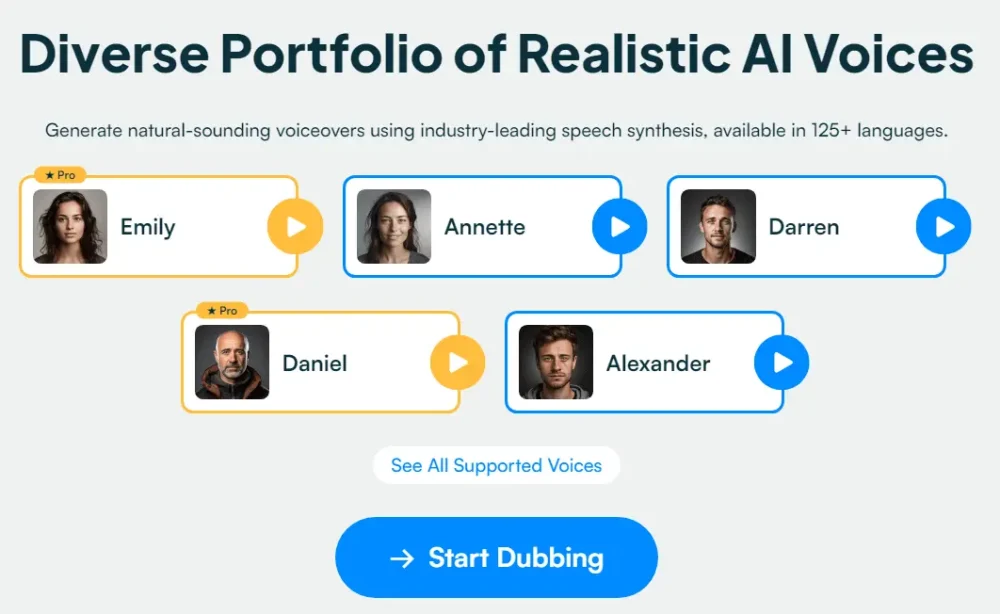
Perfect Your Voiceovers with Maestra
How to Do a Voiceover on Google Slides Using Maestra
Step 1: Click New Voiceover.
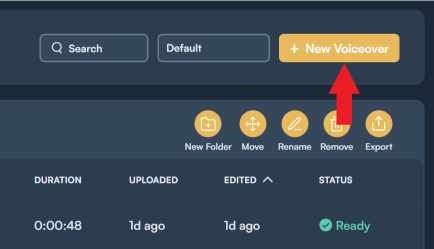
Step 2: Upload your files. Then choose the source and target languages.
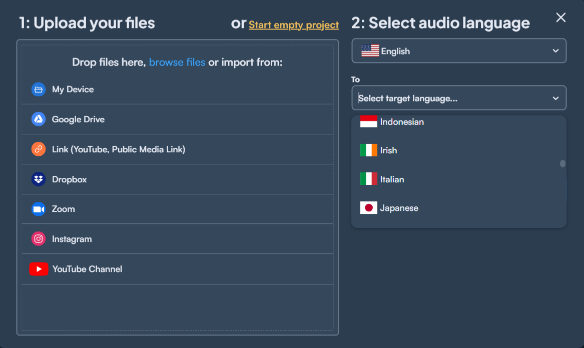
Step 3: Click Synthesize Audio to implement any changes you make to the voiceover.
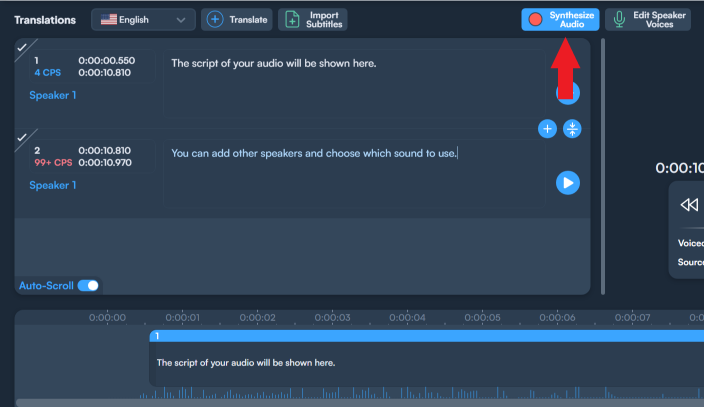
Step 4: Click "Edit Speaker Voices" to see the diverse list of AI voices.

Step 4: You can customize the audio using the Expressions and Dialects options.
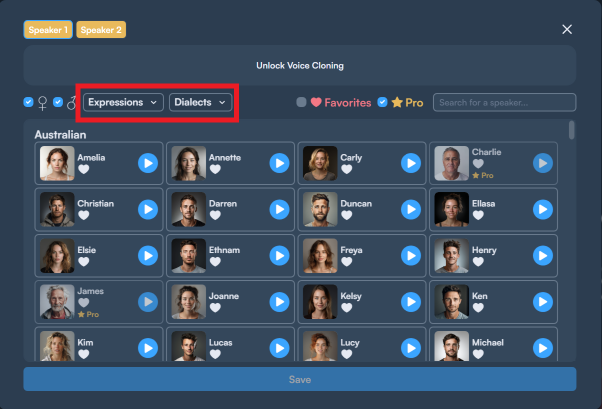
Step 5: Click Export and choose Media. Then click on the Ready button to download.
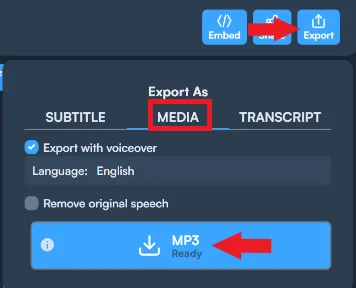
All that is left is to add the voiceover to your presentation.
See How Maestra Works
Frequently Asked Questions
How do I record a voice over on Google Slides?
You can’t record voiceovers on Google Slide. You can only insert already existing audio files into your slides.
Is there an app to do voice overs?
Yes. AI-driven tools like Maestra can help you create polished voiceovers within minutes. All you need to do is upload an audio file and personalize your voiceover with the numerous options it offers you. Then you can export the voiceover in MP3 format.
How do I move files from Google Drive to Google Slides?
It’s easy. You need to open your slide and click “Insert”. After choosing “Audio” or “Video”, you’ll have your Google Drive files ready to be inserted into your slide.
How do I give permission to upload files in Google Drive?
Open Google Drive and go to the “Shared drives” section from the sidebar. You can create a shared drive there and share it with people to contribute.
How do I turn Google Slides into a file?
You can turn your presentation into a PDF, OPT, PPTX, TXT, JPG, PNG, or SVG. Click “File”. Then click “Download” from the drop-down menu and choose your desired format from the list.