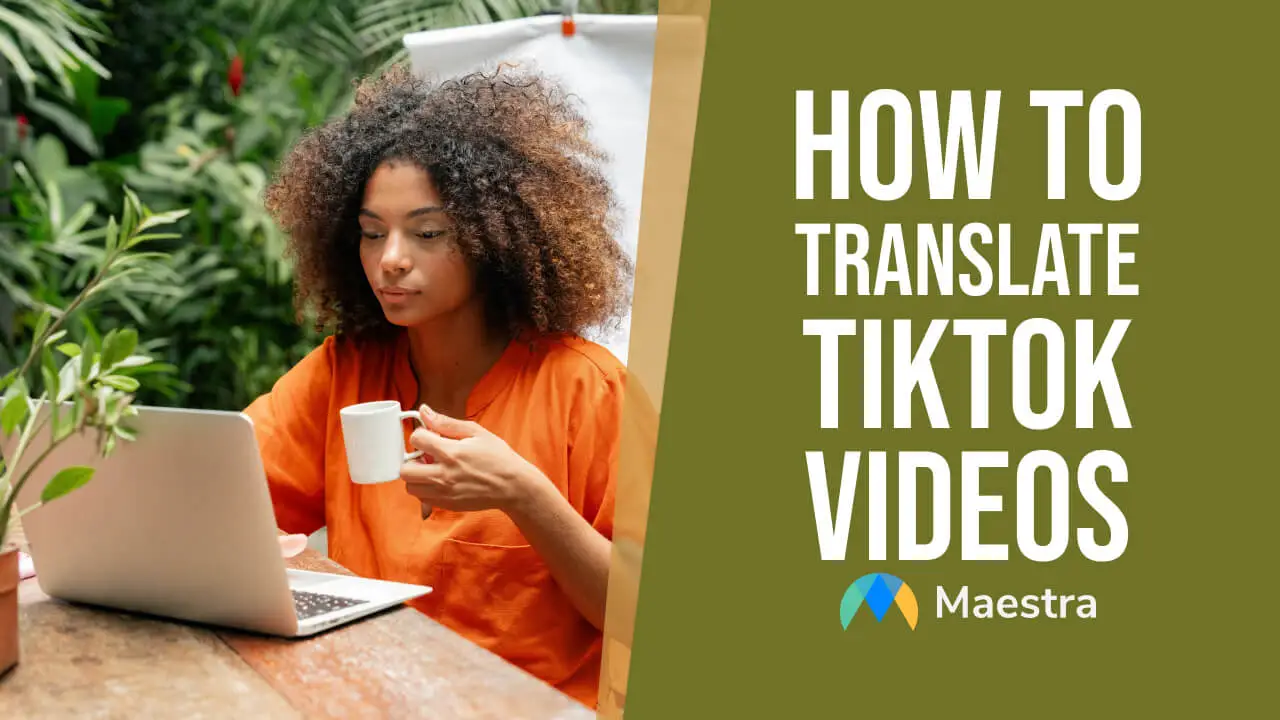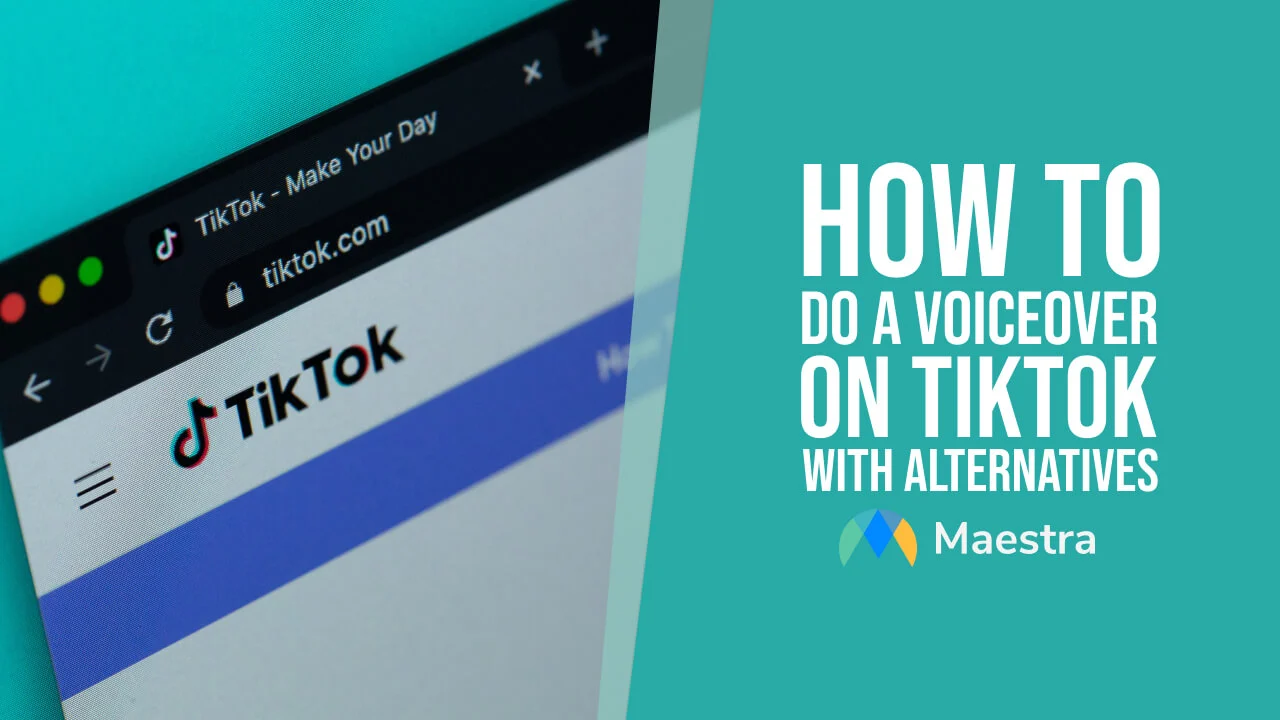How to Remove CapCut Watermark for Free in 2025
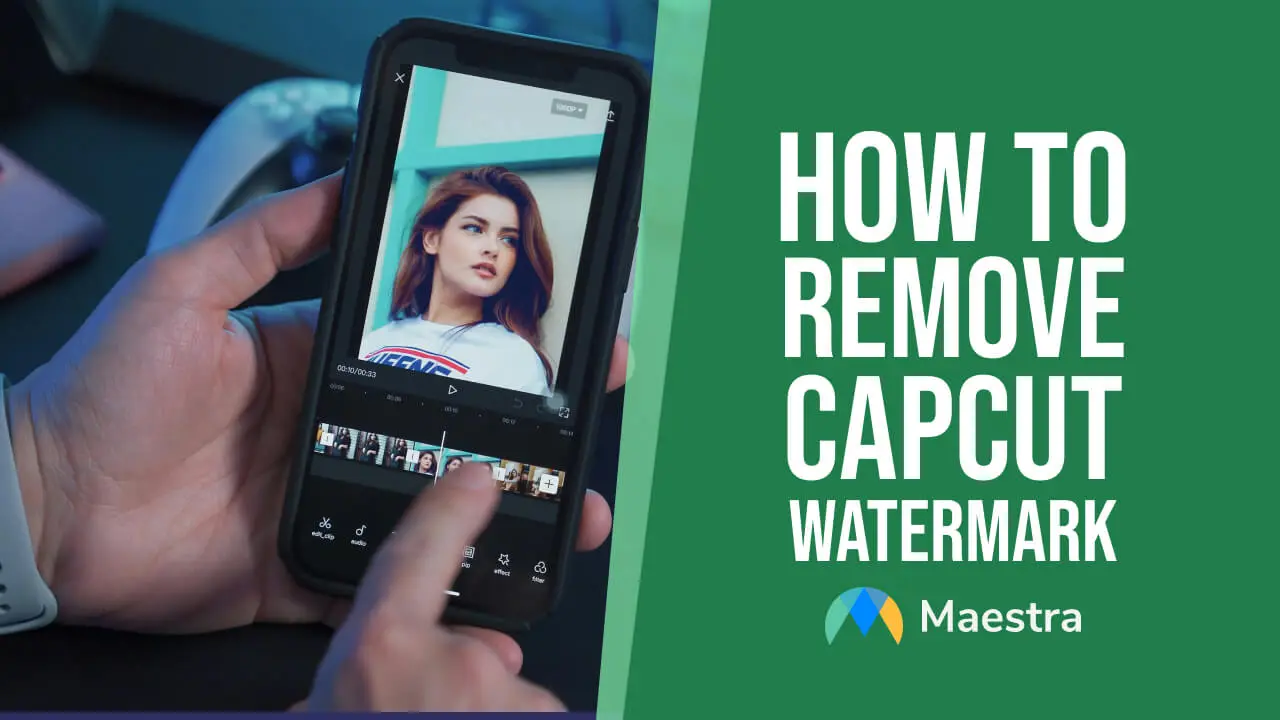
CapCut, TikTok’s sister video editing app, is a fantastic tool for creators who want to make professional-looking videos for social media or other platforms. However, one minor annoyance for some creators might be the watermark that CapCut adds to videos. While it’s a subtle way for CapCut to promote their app, one may prefer a watermark-free video, especially for branding purposes.
In this blog, we will:
Important: Before we start, we want to emphasize that all these methods are for mobile app users, as CapCut on PC does not automatically add watermark to videos. (Which is fantastic!)
Let’s go.
How do CapCut watermarks work?
There are three main cases regarding CapCut watermarks:
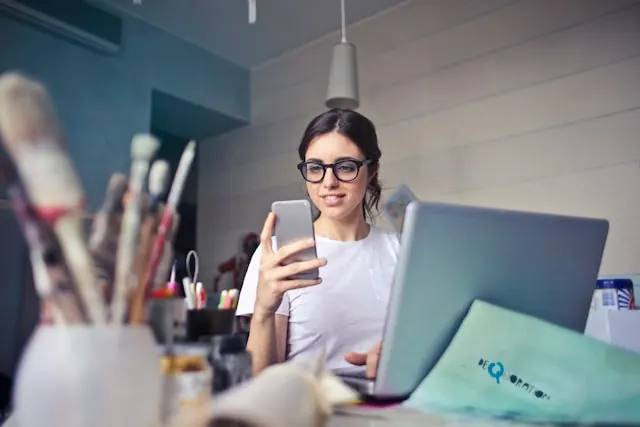
Caption Your CapCut Videos in 125+ Languages
How to Remove CapCut Watermark at the End
To begin with, let’s explore the steps on how to remove CapCut watermark at the end of videos.
When you create a new project and check the video at the editing screen, you will see the CapCut watermark at the end of your video. Luckily, removing that is super simple and totally free.
We will first explain how to remove CapCut watermark for future videos, and then move on to getting rid of it for existing videos.
How to Get Rid of CapCut Watermark for Future Videos
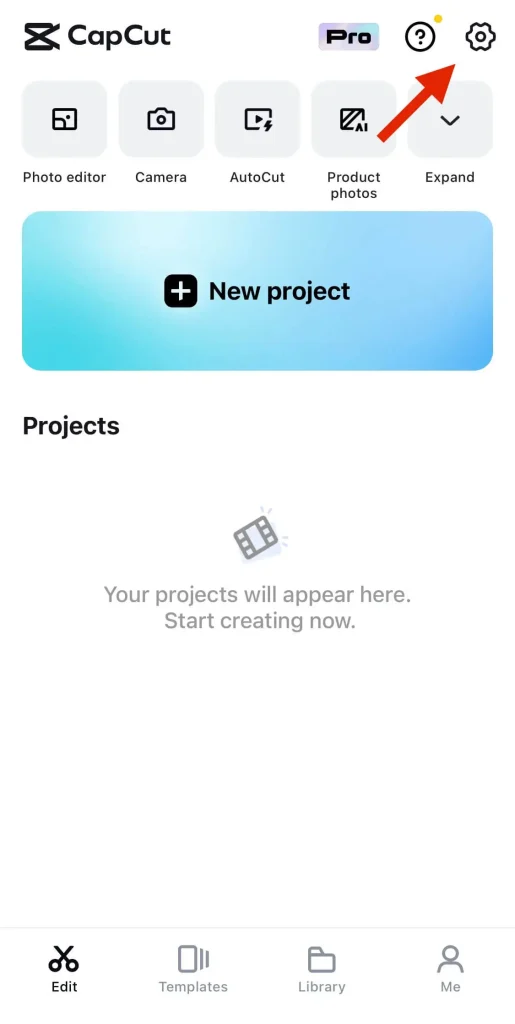
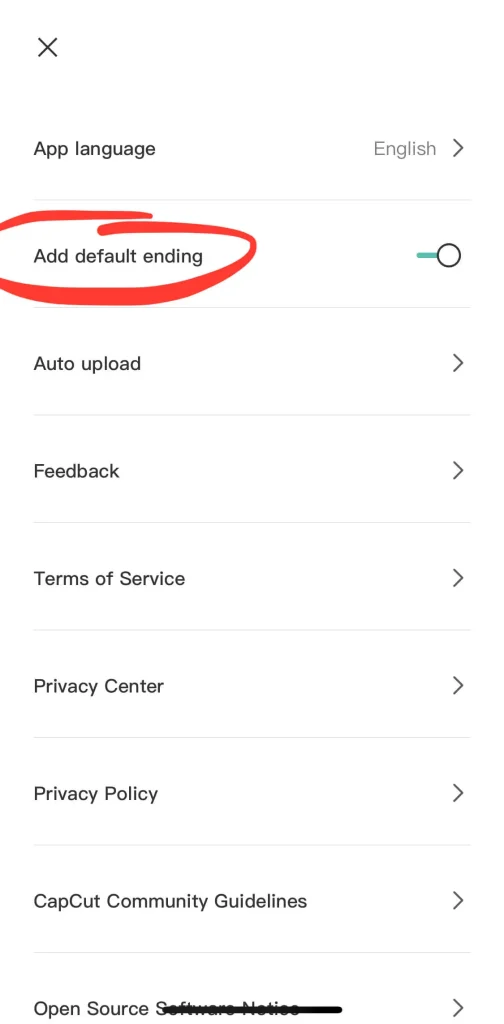
Ta-da! There will be no CapCut watermark at the end of your future videos.
How to Get Rid of CapCut Watermark for Existing Projects
What about your existing videos? Here are the steps to follow:

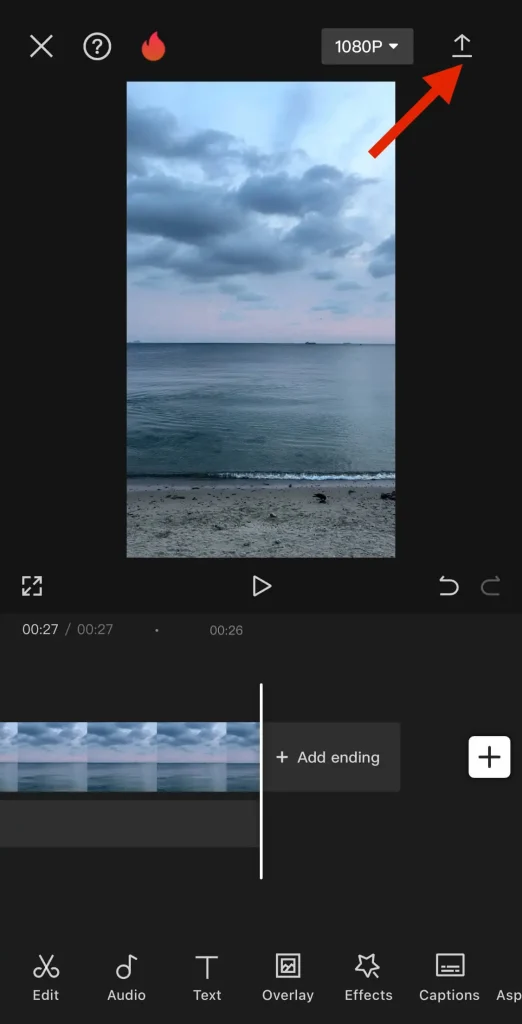
That’s it. Your watermark-free video will be saved to your device and “Projects”.
Tip: When you remove the watermark from a project, it shouldn’t reappear for future edits on the same project. Yet it is always wise to double-check the end of your video before exporting to prevent unwanted surprises.
How to Remove CapCut Watermark from Template
Now let’s cover the steps on how to remove CapCut watermark from template.
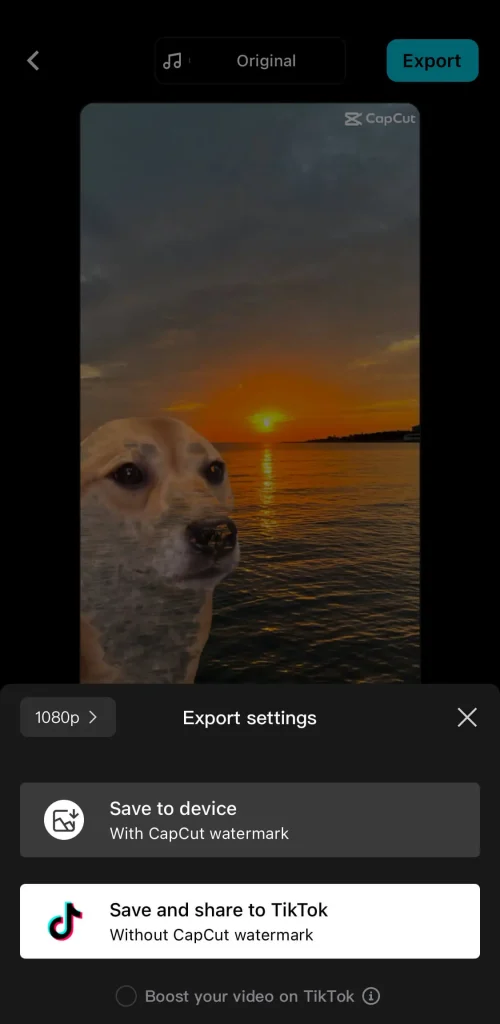
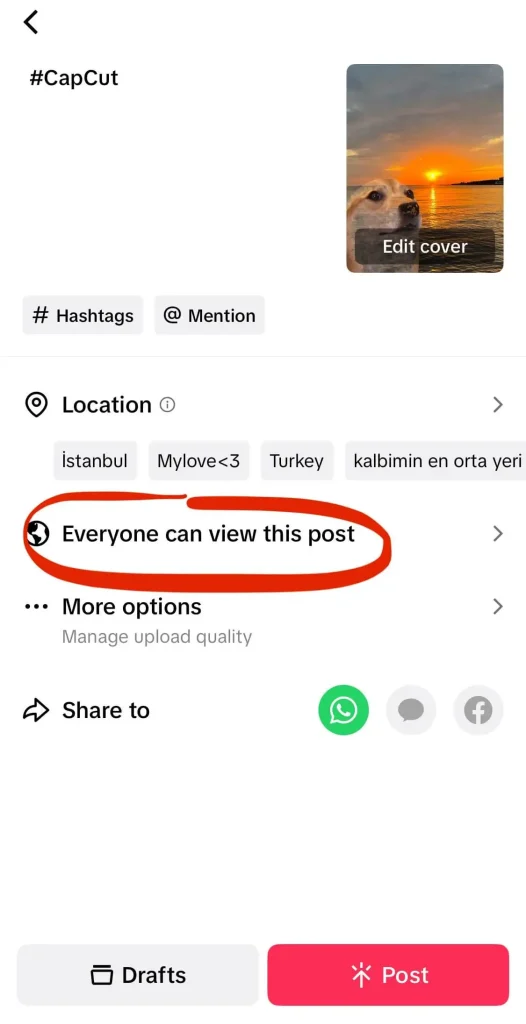
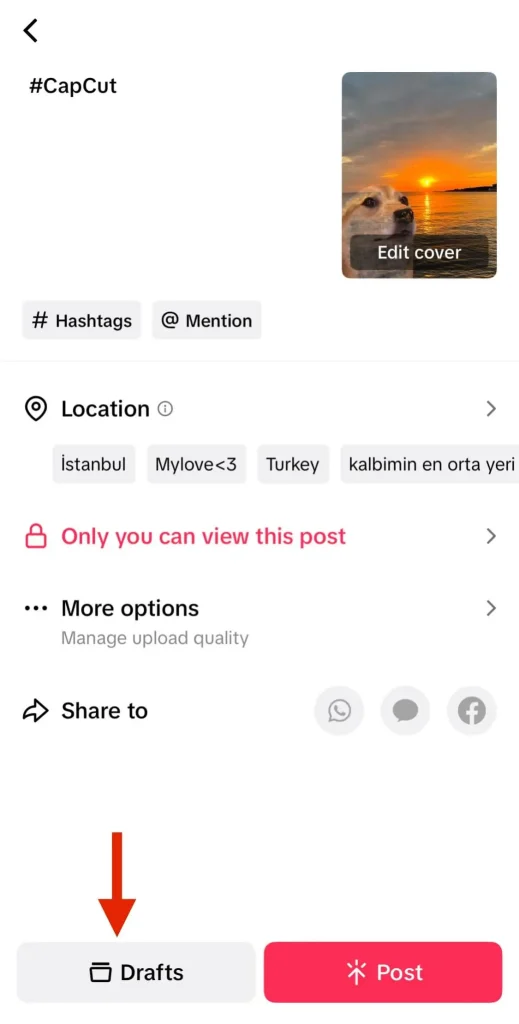
There is also another scenario where you can see the custom watermark of a creator if you use their template. In that case, we don’t recommend you to remove the watermark as it’s a sign of respect to the creator’s work and intellectual property.
However, if you really need to remove the watermark, it’s always best to reach out to the creator directly and ask for permission. If they allow it, you can use CapCut Web to restyle the video.

You can also use a third-party app but beware of the potential downsides. These apps can result in quality loss, and even worse, contain malware that can harm your device or steal your data. If you decide to use a third-party software, do your research and choose a reputable option with good reviews. (Watermark Remover is a popular tool.)
Tip: If you’re a creator, you may want to make your own watermark on CapCut and this video with clear instructions can help you.
10 Best Practices for CapCut Video Editing
Removing the CapCut watermark is just one aspect of video editing on the platform. Before we conclude our blog, we want to share 10 tips on how to edit CapCut videos so you can truly captivate your audience and enhance your message.

Frequently Asked Questions
What is the free watermark remover app?
There are websites that offer free watermark removal using AI technology. Watermark Remover, which is also on Google Play, is one popular option. Another website is Apowersoft Watermark Remover. Remember that these websites involve uploading your content to a third-party service.
Does CapCut PC leave a watermark?
We have good news if you’re wondering how to remove CapCut watermark on PC. CapCut for PC does not automatically add a watermark to your exported videos. However, if you’re editing a project you previously started on the mobile app, the default watermark may carry over to the PC version. In that case, you can go through the steps mentioned above to remove the watermark on mobile.
How to get rid of the TikTok watermark on CapCut?
After you save the video from the TikTok app, open your CapCut app and create a new project. Then you can remove the TikTok outro watermark just like you did it for the CapCut watermark which appears at the end of the video. If you want to remove the TikTok watermark in the middle of the video, you can use Snaptik, which allows you to download TikTok videos without watermark for free.
How do you get a good CapCut watermark?
A good CapCut watermark is simple. You should avoid complex designs that distract viewers from the video itself. Select a clear and readable font that complements your brand’s style, and go for a transparent background so the watermark can blend in seamlessly with the content. Placement also matters: Opt for corners or the bottom of the screen to prevent obscuring your video.
Can you use CapCut without paying?
Yes, you can use CapCut for free to edit your videos without paying. However, if you’re looking for more advanced features like exclusive templates or additional special effects, you’ll have to go Pro. The free version is sufficient for beginners and casual editors.
Summary
This blog shared guides on how to remove CapCut watermark in three different cases. By following the steps mentioned above, you can get rid of the CapCut outro watermark at the end of videos, remove the CapCut watermark in a template, or eliminate a creator’s custom watermark. In addition to watermark removal, the blog also listed 10 best practices of editing CapCut videos for further polishing.
To put it short, removing the CapCut watermark can enhance the professionalism of your videos and ensure a clean, branded final product. Yet it’s important to remember that this practice should be done ethically. Always respect the work of creators by keeping their watermarks on templates they’ve designed, and seek permission if you really need to remove the watermark.