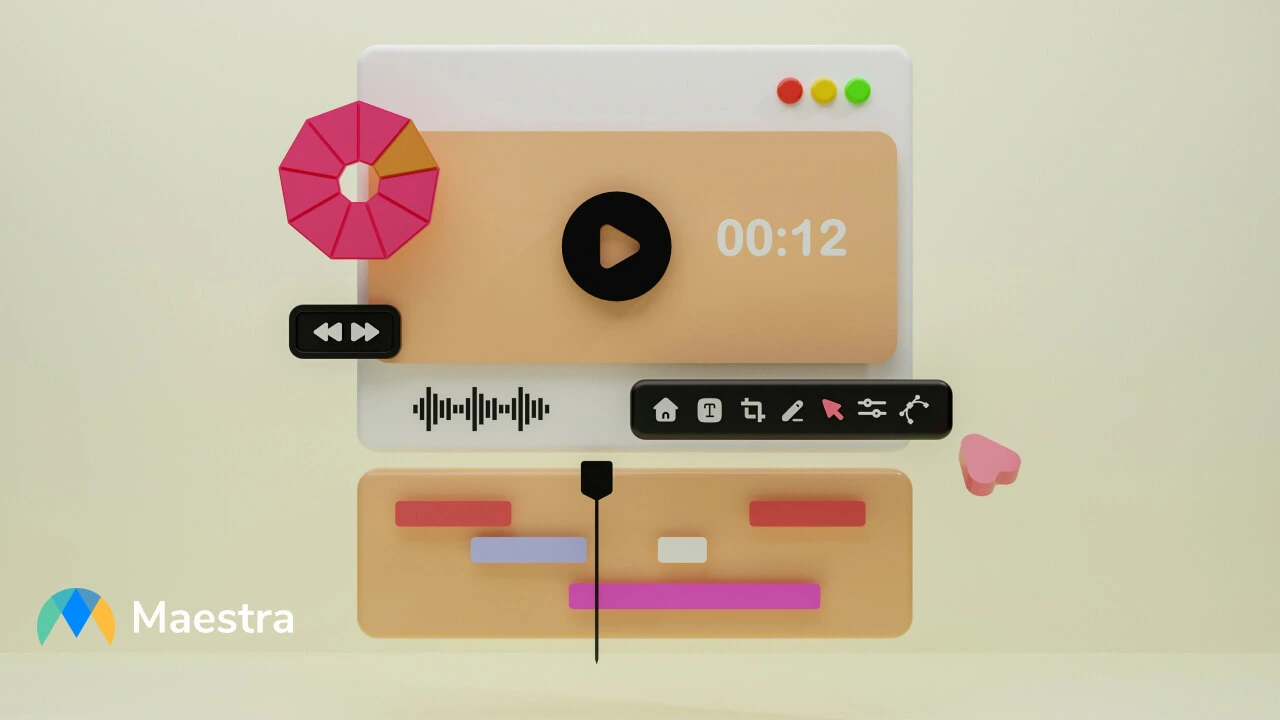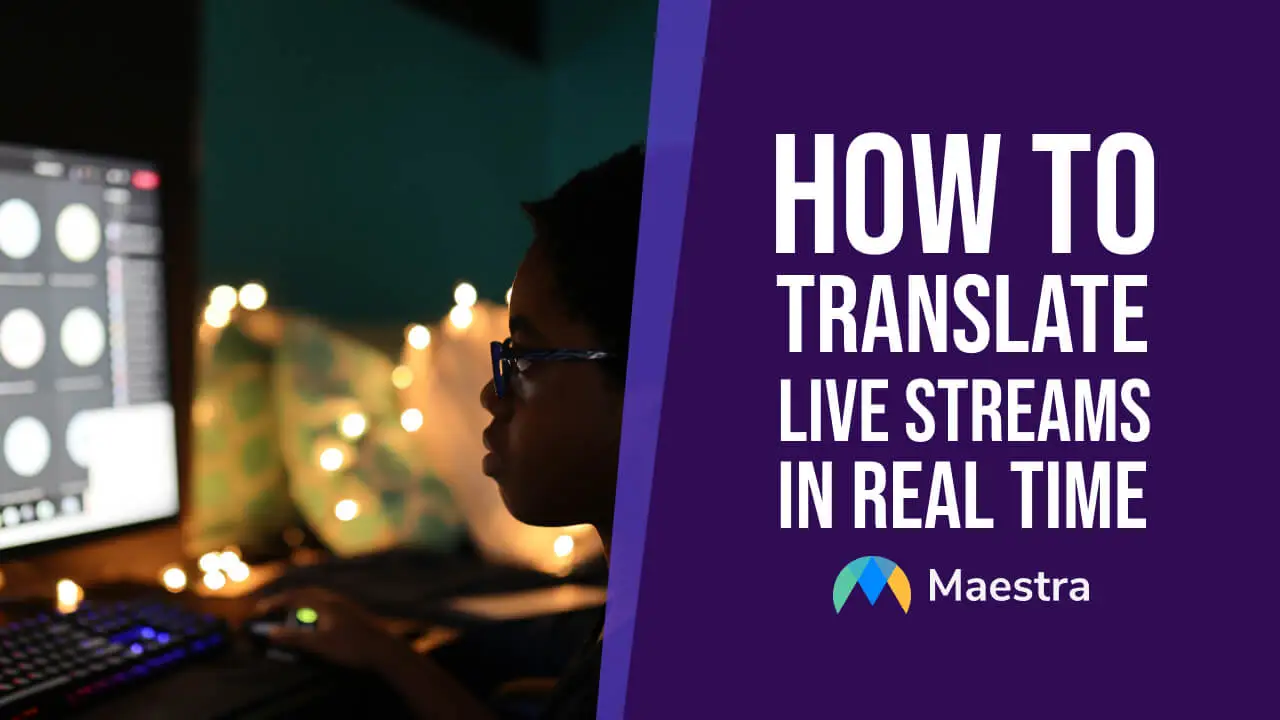How to Translate Japanese to English with AI (Video and Live)
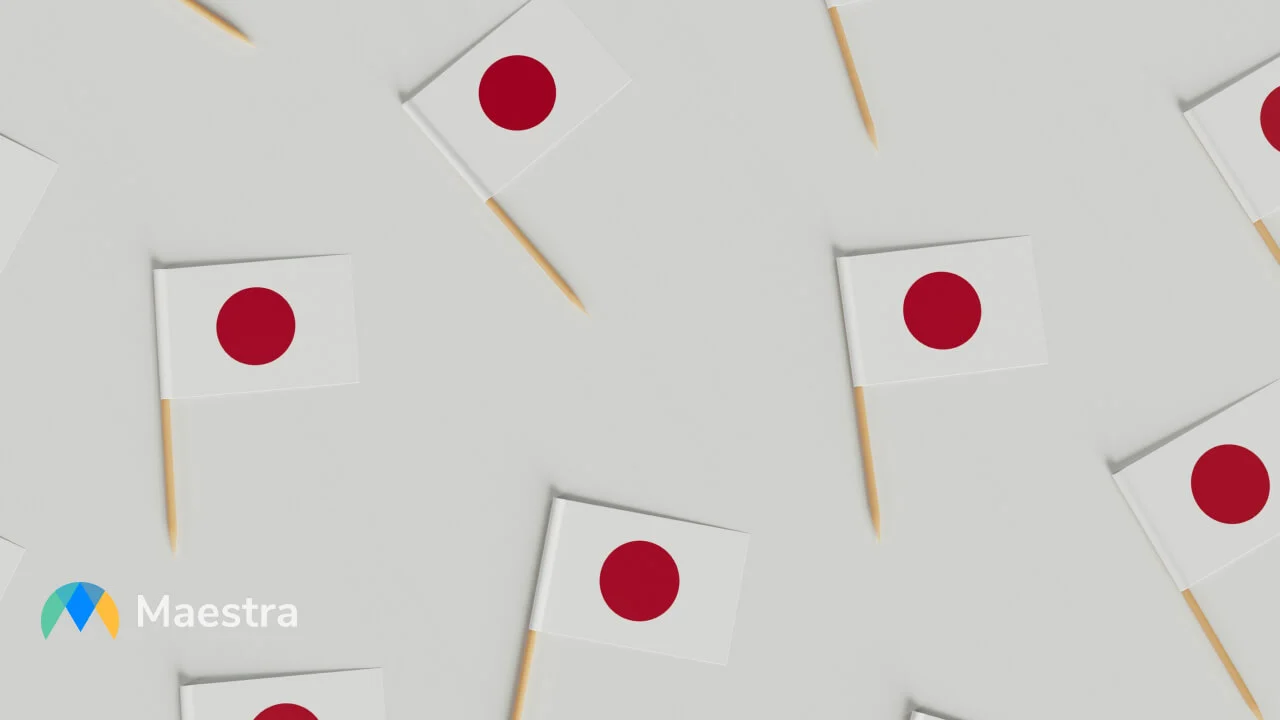
Today, thanks to the rapid advances in artificial intelligence, it’s easier than ever to translate content into another language. If you’re wondering how to translate Japanese to English, whether you’re watching a Japanese video or participating in a live event, the following instructions can help you.
In this blog, we’ll explore how you can utilize Maestra to effortlessly translate Japanese to English, both on-demand and live. We’ll also share some practical tips so you can maximize the power of AI translation and avoid common pitfalls.
Let’s get started.
How to Translate Japanese Video to English
One of the easiest and quickest ways to translate Japanese audio or video to English is to use Maestra’s AI video translator. Leveraging advanced speech recognition technology, the automatic translation tool offers:
- Diverse and realistic AI voices in 125+ languages
- AI voice cloning in 29+ languages
- Lip syncing
- AI features like summary generation, sentiment analysis, and more
- Custom dictionary to add specific terms and phrases
- Collaboration features to work together with team members
- Integration with various platforms such as OBS, vMix, and more
Try AI Video Translator for Free
Here’s how to translate Japanese to English with the AI video translator step-by-step:
- Log in to your Maestra account.
- Select “Voiceover” from the left side menu.
- Click “+New Voiceover” in the top right corner of the screen.
- Upload your audio/video file or use one of the integrations. Choose the number of speakers.
- Select the audio language as Japanese, and make sure to enable the “Translate to another language” option. Then select the target language as English.
- Choose the language translation engine. (If you have access to Pro features, you can use the DeepL or OpenAI engine.)
- Click “Submit” to
start the processing.
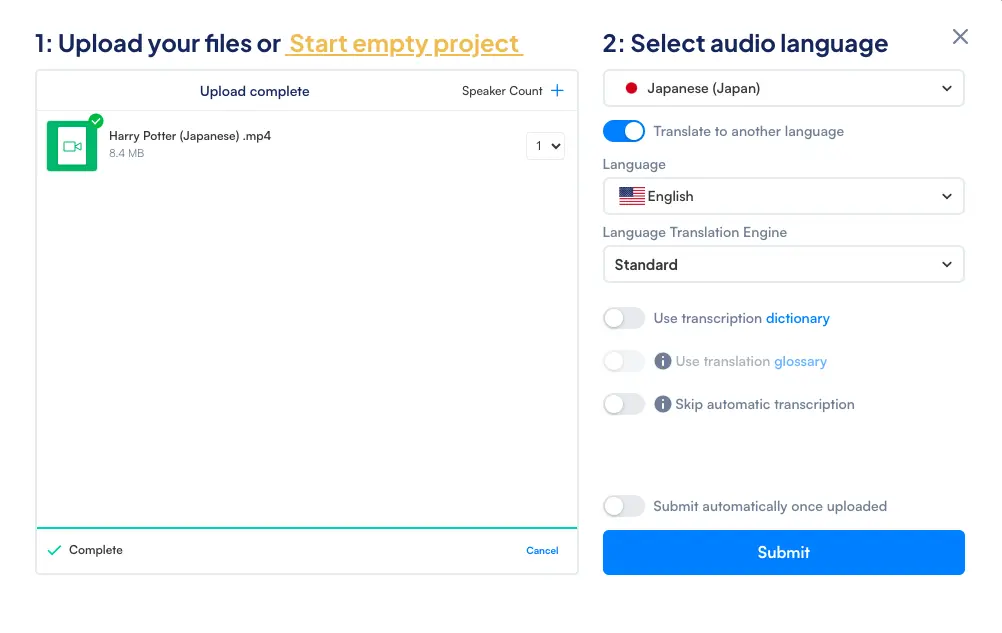
- Once processing is complete, click on your file to access the editor.
- On the left side, you’ll see the transcript of your video (both Japanese text and English text).
- Click “Synthesize Audio” (indicated by a red button).
- A pop-up window will appear, listing a collection of AI voices in English.
Here you can:
- Filter AI voices by gender
- Choose an expression (calm, excited, angry, and more)
- Choose a dialect (Australian, British, and more)
- Clone your voice if you have access to Pro features
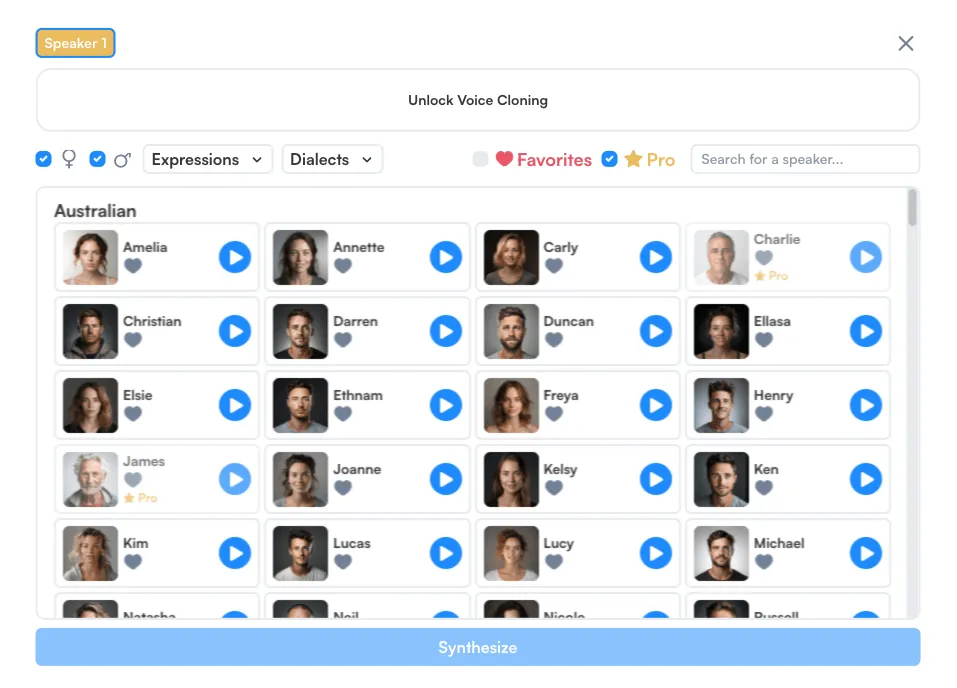
- Click the play button near each AI voice to listen to a sample. Once you select a voice, click “Synthesize”.
- The “Synthesize Audio” button will turn green. You can now play your video
with the newly synthesized English voiceover.
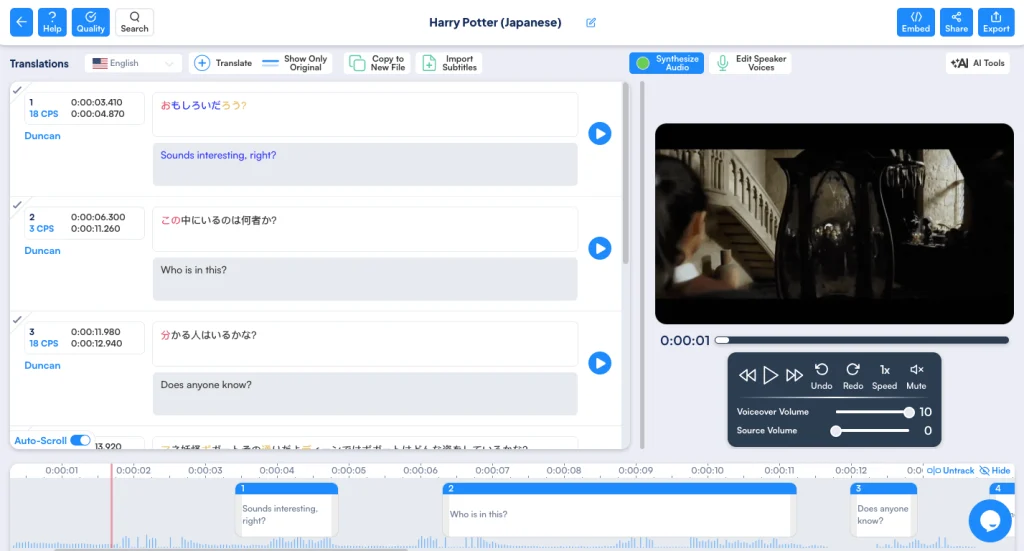
- To download the translated video, click “Export” in the top right corner and select “Media”. You can export with subtitles and even include lip-sync if you wish.
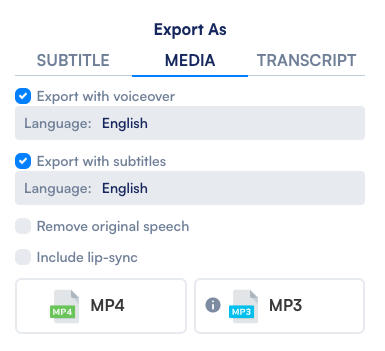
*What if you want to make some changes to the voiceover? You can always edit the transcript. Once you do, the “Synthesize Audio” button will turn yellow. Click on it to apply the changes.
*Maestra’s subscription plans unlock powerful AI features, which you can find in the top right corner. Here you can automatically summarize your transcripts, organize it into chapters, do sentiment analysis, extract keywords, and more.
How to Translate Japanese to English Live
Wondering how to translate Japanese to English live during an event, meeting, or other occasion? You can use Maestra’s real-time translation tool, which can translate audio live in 125+ languages and display them as captions.
Translate Japanese to English Live
Here’s how to translate Japanese to English live with Maestra. (You need a subscription plan to access the live translation tool.)
- Log in to your Maestra account.
- Select “Real-Time” from the left-side menu.
- Click “Go To Web Captioner”. The tool will open in a new tab.
- Click “Pro” in the bottom left corner to activate real-time translation. Make sure the globe icon next to the “Pro” option is also enabled.
- Locate the language selector to the left of the globe icon. Choose Japanese as the source language and English as the target language.
- Click “Start Captioning” and grant Maestra microphone access.
- Start speaking, and the captions will appear on the screen in English.
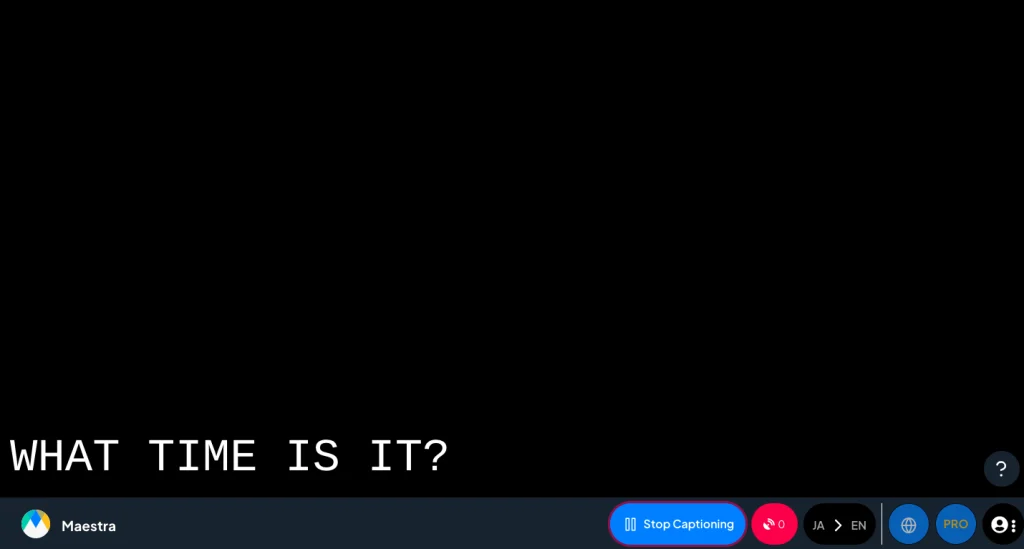
- Click “Stop Captioning” when finished.
- To download the transcript, click the head icon with three dots in the bottom right corner and select “Save Transcript”. You can then download your transcript as a text file or Word document.
You can also download the live translation Chrome extension, which will allow you to translate audio directly from your browser tab.
Here’s how to translate Japanese to English live with Maestra’s Chrome extension:
- Go to Maestra’s “Live Voice Translation & Transcription” extension page and click “Add to Chrome”.
- Once downloaded, click the extension icon in your browser, located right next to the search bar.
- Click “Live Voice Translation & Transcription”. The extension window will appear.
- Sign in to your Maestra account.
- Once signed in, choose the source language as Japanese and the target
language as English. Make sure the “Enable Live Translation” option
is selected. (If you enable the “Save File to Dashboard” option,
the transcript will be saved to your Maestra dashboard, where you can
editit easily with the user-friendly text editor.)
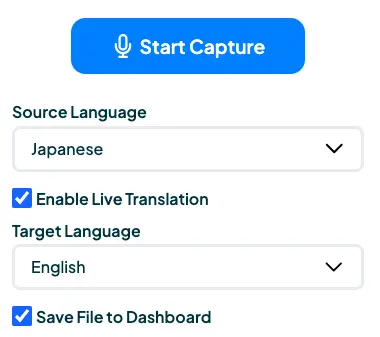
- Click “Start Capture”.
The Japanese audio will be picked up and translated to English in real
time. Captions will be displayed on your screen.
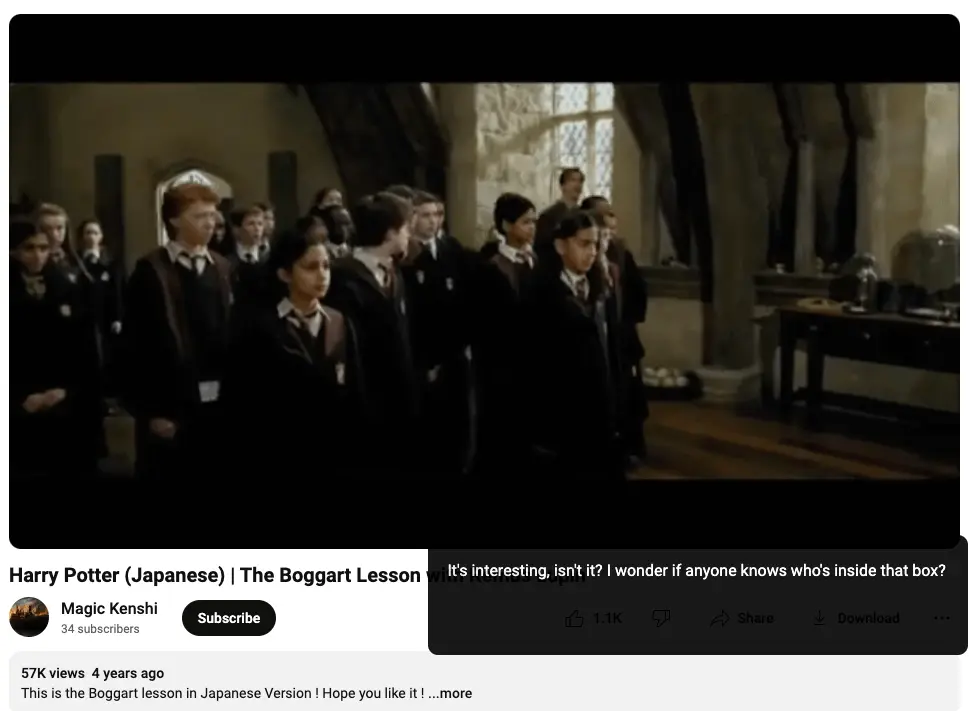
10 Best Practices for AI-Powered Translation
Before we conclude our blog, let’s list 10 actionable tips for making the most of your Japanese to English translation, whether you’re using a software like the AI video translator or translating in real time.
| On-Demand Translation | Real-Time Translation |
| -Mind the context. Japanese
phrases often rely on cultural nuances, so make sure the AI can adapt these
into meaningful English equivalents.
-Adjust for formality levels. Japanese has distinct politeness levels, and English translation must align with the desired tone. -Use a custom glossary. Add specific terms and phrases to Maestra’s translation glossary to maintain consistency in your voiceovers and subtitles. -Proofread and rearrange sentences if necessary. Japanese sentence structure often differs from English, so translation may need occasional reordering. -Optimize for subtitles and voiceovers accordingly. Keep it concise and focus on key messages for the former, and prioritize natural sentence flow for the latter. |
-Have a stable internet connection. This
is essential for uninterrupted machine translation.
-Have clear audio input. Reduce background noise to improve the quality of the audio. -Speak at a moderate pace. Avoid rushing to give the AI ample time to process and translate speech accurately. -Test the software in advance. Familiarize yourself with the tool’s features and capabilities by running test sessions. -Monitor and review translations as they happen. If there are any critical errors, correct them promptly during the live session, and document issues to improve the AI model for future use. |
Frequently Asked Questions
How do I translate Japanese on YouTube?
To translate Japanese on YouTube, click on the settings icon, choose “Subtitles/CC”, and check if subtitles are available in your desired language. Alternatively, you can extract the video using a third-party tool and upload it to Maestra’s AI video translator. Supporting 125+ languages, the AI software can quickly translate the video and generate accurate subtitles in your preferred language.
What app translates Japanese text to English?
You can use Google Translate to translate Japanese text to English. You can type, scan, or use voice input for translations. Another option is DeepL, which is known for its high accuracy. Both translation apps are highly effective for everyday translation needs.
Is there a better Japanese translator than Google?
Google can translate Japanese text but it cannot translate a video in Japanese. Therefore, for video translation, you may want to use a specialized tool like Maestra. You can quickly add subtitles, transcribe, and translate video content in Japanese, making it easier to understand.
Is Google Translate 100% right?
While Google Translate is a useful tool, it’s not always %100 right. It can make mistakes with complex sentence structures or less common phrases. It’s best to double-check, or use other translation tools for more accurate results.
Is there an app that translates Japanese from pictures?
If you’re looking for a way on how to translate Japanese to English from pictures, you can use Google Translate’s scanning feature. You can simply point your phone at the text to see an instant translation. Waygo also offers a similar feature for Japanese translations.