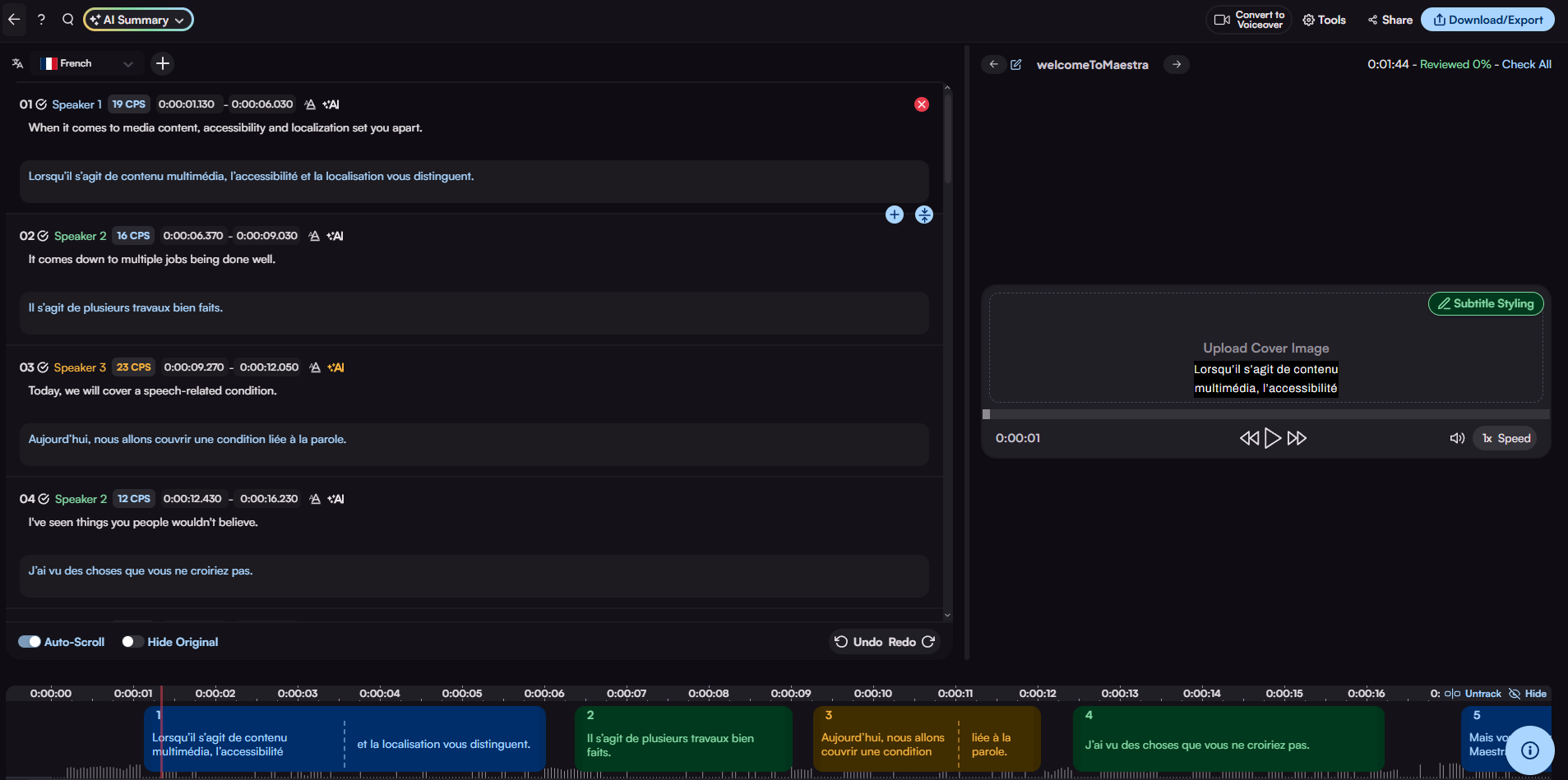Uploading a File to Subtitle
Once logged in, users land on their dashboard. In the upper-left corner, select “Subtitle” to open the Subtitles section. Then click “New Subtitle” in the upper-right corner to start uploading your file.
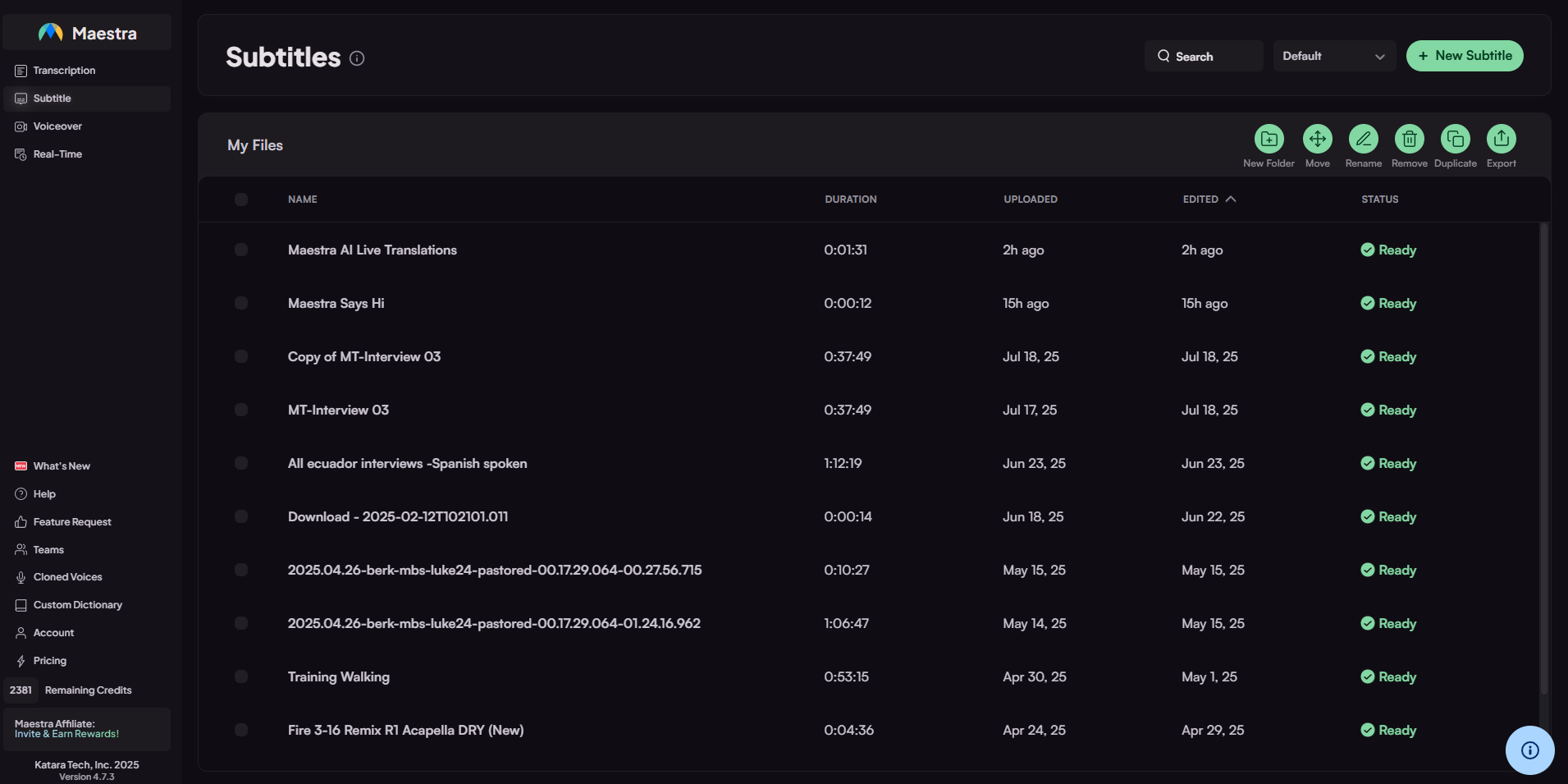
An upload window will appear, offering multiple ways to add files to Maestra’s cloud. You can upload directly from Instagram, Dropbox, Google Drive, Zoom, and more — or simply select a file from your computer or drag and drop it into the window.
Next, choose the original language of your file and the language you’d like it translated into. You can also upload your own subtitles if you prefer.

Before uploading, you can specify the number of speakers in the file so the software can automatically assign speaker labels. You can also choose to “Submit automatically once uploaded” or wait and click “Submit” manually after the upload finishes.
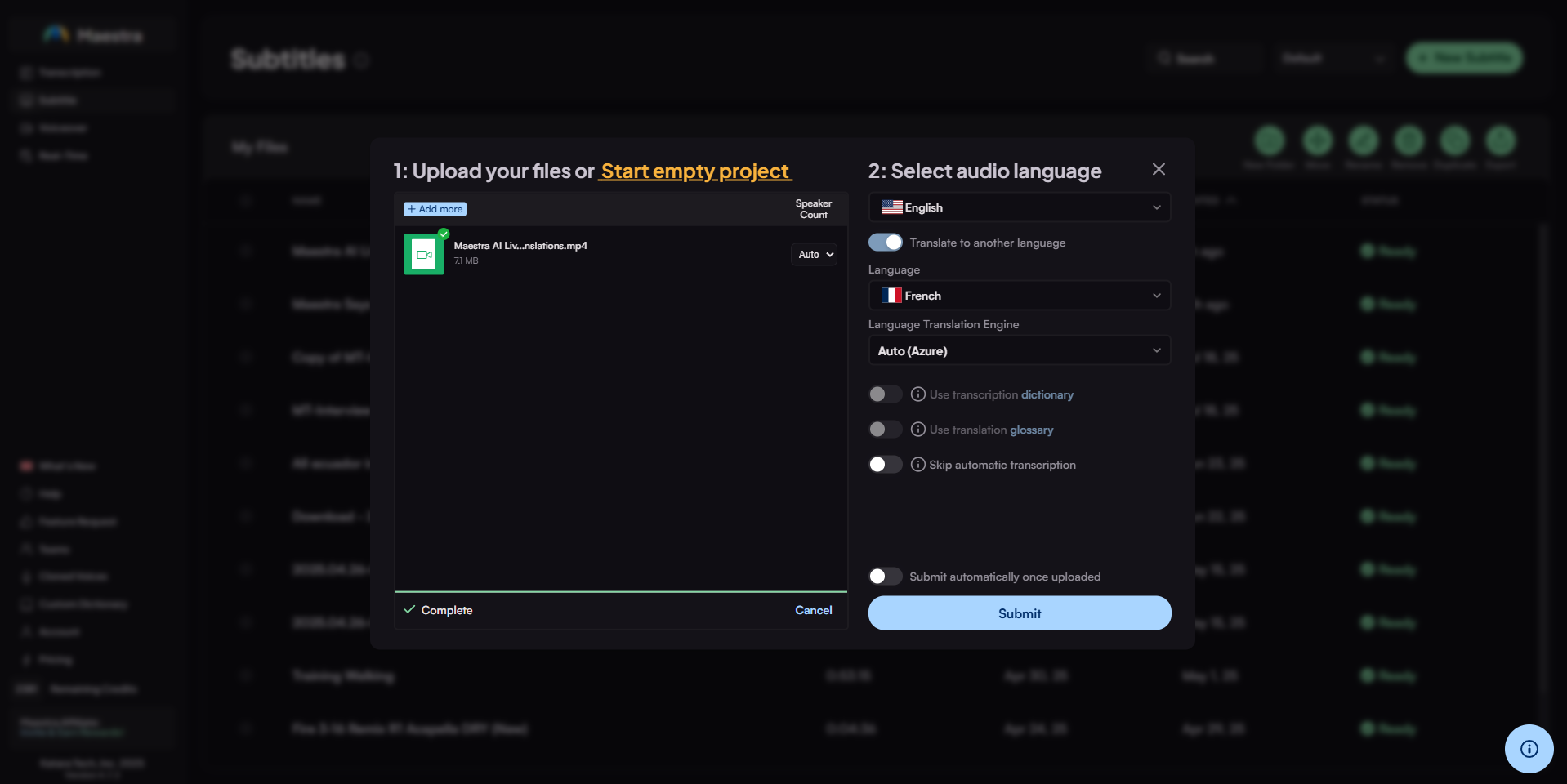
Then the transcription will begin. The transcription roughly lasts around half the duration of the file. After the transcription is done, the subtitles will be added automatically.
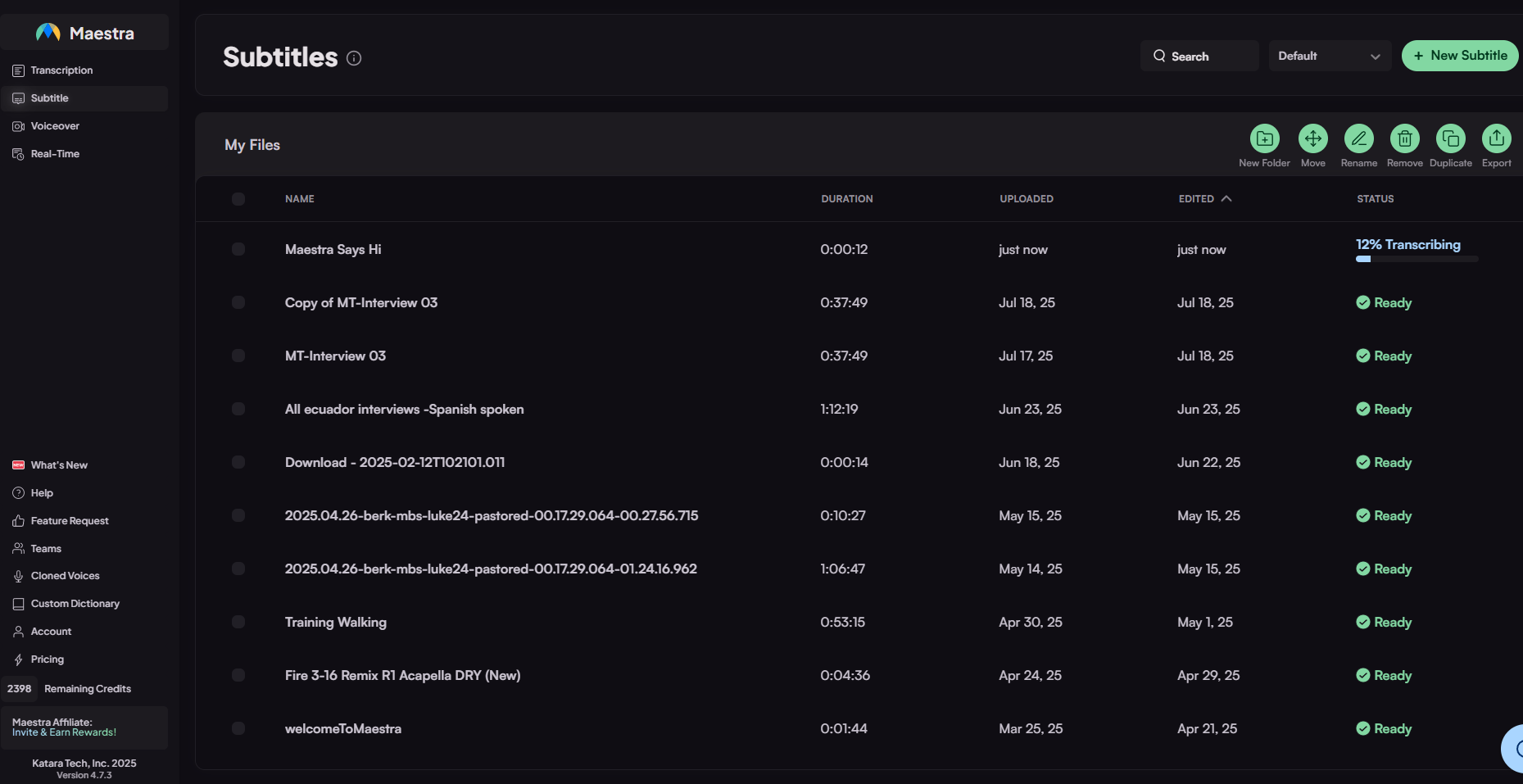
Now you can start editing the subtitles! If you want to learn how to edit subtitles with Maestra, click here.