How to Use Google Meet Transcription in 3 Steps (2024 Guide)
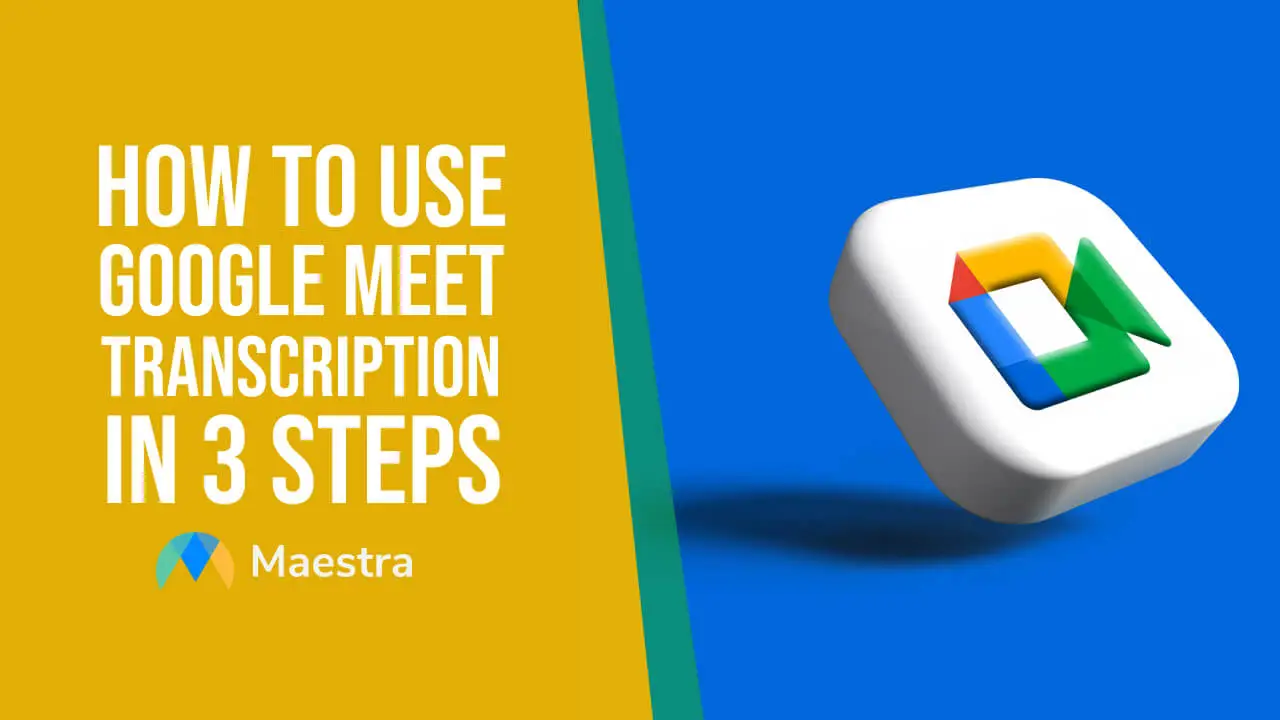
Like many other video conferencing platforms, Google Meet is now an integral part of our lives and we’re pretty used to challenges that may arise while using it. Sometimes it may be difficult to understand someone with a strong accent or deal with crosstalk. Luckily, Google Meet transcription can come to your aid in these kinds of situations.
In this blog, we will focus on how to use Google Meet transcription to live transcribe Meet calls. We will also explore another option, transcribing Google Meet recordings with Maestra, and the advantages this method brings.
Ready to improve your meeting experience? Let’s start.
Does Google Meet have transcription?
Yes, Google Meet has a built-in transcription feature. However, it only works for live meetings and needs to be manually activated during the meeting.

As of March 2024, it’s important to highlight that there are certain requirements for using Google Meet transcription.
Why do you need Google Meet transcription?
Google Meet’s real-time transcription feature offers multiple benefits ranging from accessibility to detailed record keeping. Let’s look at them.
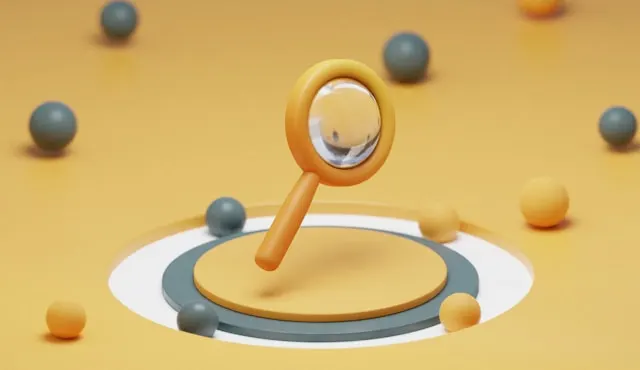
How to Live Transcribe a Google Meet Call
Before we explore the steps on how to live transcribe Google Meet calls with the platform’s built-in feature, let’s answer one of the key questions.
Who can start Google Meet transcription?
The meeting organizer (the person who originally scheduled the meeting) or anyone assigned as the co-host by the organizer can start Google Meet transcription. Of course, both must have a paid Google Workspace account. A quick breakdown:
| Account type | Who can start transcription? |
| Free Google account | Not available |
| Paid Google Workspace account | Meet organizer or co-hosts |
How to Turn On Transcription in Google Meet
Now let’s move on to the step-by-step instructions on how to enable Google Meet transcription.
You should now see a blue Transcripts icon, displayed at the top left for everyone in the meeting.
How to Stop Transcription in Google Meet
What if you want to stop live transcription? Here are the steps to follow:
Important things to know:
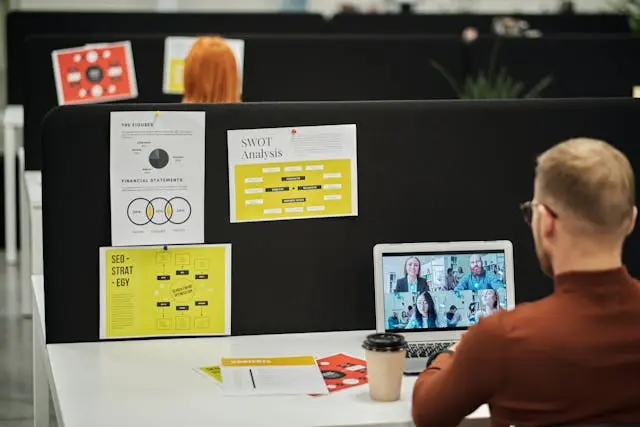
How to Find Your Google Meet Transcript
When the meeting ends, the host, co-hosts and the person who turned on Transcripts will receive an automated email with a link to the meeting transcript.
The transcript will be attached to the meeting’s Google Calendar event.
Important things to know:
How to Transcribe Google Meet Recordings with Maestra
Although Google Meet offers live transcription, it is better to record your meeting and then transcribe the audio or video file. Here’s why:
One of the easiest ways to transcribe a Google Meet recording is to use Maestra’s AI transcription software, which supports more than 125 languages. You just need to follow a few simple steps.
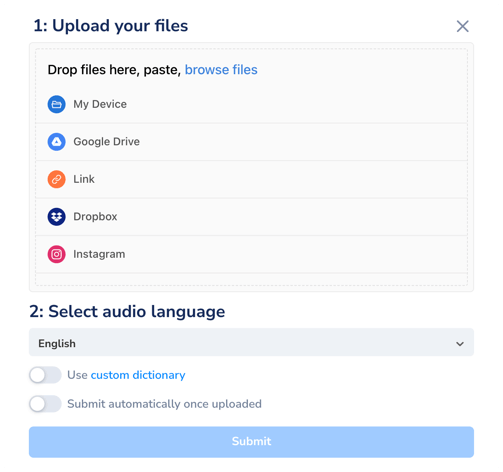

Simple as that.
Maestra has a very high accuracy rate but you may still want to edit your transcript. You can easily use the tool’s built-in text editor to proofread your text and make changes.
Plus, you can also share your transcript via Maestra Teams and edit it collaboratively with your colleagues in real-time.
Want to give it a try? Upload your file to see Maestra’s leading speech-to-text technology in action.
Frequently Asked Questions
Is Google Meet recording free?
You can record a Google Meet call if you have a specific Google Workspace subscription . If not, you can resort to a third-party screen recorder or a browser extension, but always use them with caution and check their reliability. Make sure you inform participants if you decide to record a Google Meet session, especially when using a third-party tool.
Is there an extension for Google Meet?
Yes, there are various Google Meet extensions ranging from productivity to customization tools. Check the “ Extensions ” section on the Chrome Web Store to explore options and read reviews. If you have a Google Workspace account, you can find pre-approved extensions on the Google Workspace Marketplace.
Is Google Meet transcription free?
Google Meet transcription requires a paid Google Workspace subscription. However, Google offers a few free transcription options within its products. Google Docs has a voice typing feature which lets you transcribe your speech to text directly in a Doc. Meanwhile, the free Live Transcribe app (available only on Android) can convert speech to text in real-time.
Can Google Meet do instant translation?
Yes, Google Meet offers live translated captions to meeting participants. However, as of March 2024, translated captions are available for certain Google Workspace editions and in certain languages. You can check Google Meet Help for more information.
How many languages does Google Meet support?
Google Meet supports a wide range of languages for closed captions; here is the full list . It is constantly expanding so be sure to check Google Meet Help Center for the most up-to-date information.
Summary
Giving step-by-step instructions, this blog provided guidance on how to use Google Meet transcription to live transcribe Meet calls. It also shared another method: transcribing Google Meet recordings with Maestra. Supporting 125+ languages, the latter can improve the accuracy of your transcripts thanks to the tool’s advanced AI speech-to-text technology.
What does the future of Google Meet transcription look like? With ongoing developments in AI and Google’s powerful Gemini language model, we can anticipate greater accuracy, broader language support, and even automatic identification of action items in Google Meet. The power of AI-powered transcription is truly limitless.
